Cara membuat grafik di Word adalah salah satu ilmu yang perlu kamu ketahui. Jika kamu bisa membuat grafik di Word, maka kamu akan sangat terbantu dalam menjelaskan data yang ingin kamu sampaikan melalui media visual. Selain orang lain bisa lebih mudah memahami data yang kamu buat di dalam dokumen tersebut, grafik juga dapat memudahkan pembaca dalam membuat sebuah perbandingan yang terjadi.
Jenis-Jenis Grafik
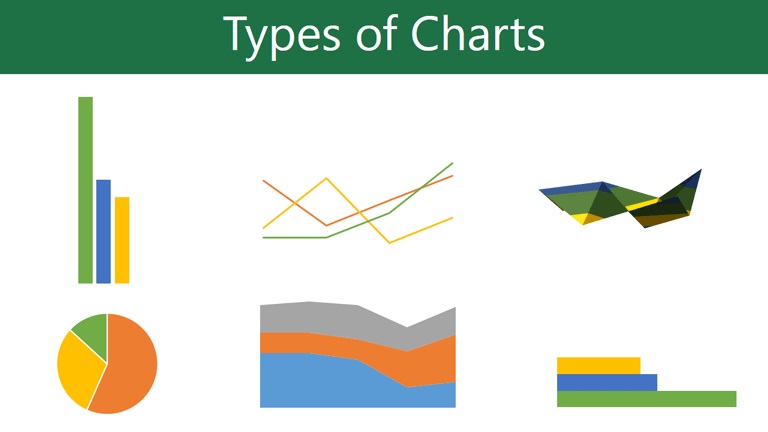
Sebelum masuk ke bahasan utama, ada beberapa hal yang perlu kamu ketahui terlebih dahulu. Pertama, Word dilengkapi dengan beberapa tipe grafik yang bisa kamu pilih untuk disesuaikan dengan data yang ingin kamu sampaikan. Agar kamu bisa memanfaatkan grafik tersebut dengan efektif, maka kamu perlu mengetahui perbedaan dari penggunaan setiap tipe grafik tersebut.
- Column Charts atau diagram batang menampilkan data dengan bentuk batang memanjang ke atas. Grafik ini bisa kamu gunakan untuk berbagai macam data, namun paling sering digunakan untuk menggambarkan perbandingan.
- Line Charts atau diagram garis sangat cocok digunakan untuk menunjukkan tren. Titik data, baik itu naik atau turun, dihubungkan dengan garis sehingga akan lebih mudah untuk mengetahui bagaimana perkembangan suatu data seiring berjalannya waktu.
- Pie Charts atau diagram lingkaran digunakan untuk membuat perbandingan proporsi. Setiap nilai ditampilkan dalam sebuah lingkaran dengan ukurannya masing-masing sehingga kamu bisa melihat persentase dengan lebih mudah.
- Bar Charts hampir sama dengan Column Charts. Namun di sini batang ditampilkan secara horizontal.
- Area Charts hampir sama dengan Line Charts. Kecuali area yang ada di bawah garis diisi dengan warna.
Cara Membuat Grafik di Word
MS Word menggunakan spreadsheet sebagai placeholder untuk memasukkan data grafik atau diagram, seperti Excel. Proses memasukkan data itu cukup sederhana dan mudah. Cara membuat grafik di Word ini bisa kamu gunakan pada Word 2013, 2016, dan 2019.
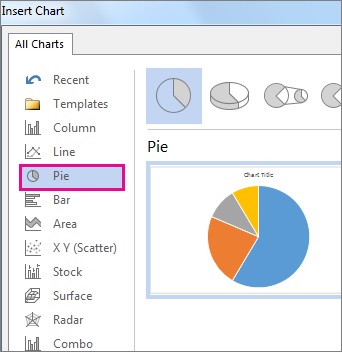
- Klik tab Insert yang ada di bagian atas, lalu pilih Chart yang ada di dalam tab tersebut.
- Kemudian sebuah kotak akan muncul. Di situ kamu bisa pilih satu kategori dari kolom sebelah kiri dan melihat contoh grafik di kolom sebelah kanan.
- Pilih grafik yang kamu inginkan, lalu klik OK.
- Kemudian sebuah grafik beserta dengan spreadsheet akan muncul. Data yang muncul di spreadsheet adalah data sumber yang akan kamu ganti angkanya dengan data milikmu. Data tersebut kemudian akan digambarkan dalam diagram.
- Masukkan data ke dalam spreadsheet.
- Jika kamu ingin memasukkan lebih banyak data, kamu bisa menarik titik biru yang ada di sudut kanan bawah dari spreadsheet tersebut. Data yang dimunculkan pada grafik hanya data yang ada di dalam garis biru.
- Jika sudah, kamu bisa tutup spreadsheet dengan menekan tombol X.
Cara Membuat Grafik di Word dengan Data yang Ada di Excel
Jika kamu ingin tahu cara membuat grafik di Word dengan data yang sudah buat di dalam Excel, maka salah satu cara mudahnya adalah kamu bisa memindahkan data tersebut dengan cara copy dan paste. Kamu hanya perlu membuka spreadsheet yang ada di dalam Excel, kemudian pilih dan salin atau copy data yang diinginkan. Kemudian tempel atau paste data tersebut ke spreadsheet yang disediakan di dalam grafik di Word.
Selain itu jika kamu sudah membuat grafik di Excel, kamu bisa melakukan embed grafik tersebut ke dokumen di Word. Ketika kamu embed suatu grafik Excel ke Word, maka semua perubahan yang kamu buat di Excel akan secara otomatis diterapkan juga di Word, selama file tersebut masih ada di lokasi yang sama. Dengan begitu data yang tampil di Word akan selalu tersinkron dengan data yang ada di Excel sehingga kamu tidak perlu repot-repot mengganti data di dua tempat. Berikut caranya:
- Pada MS Word klik tab Insert.
- Klik Object yang terdapat pada grup Text.
- Sebuah kotak akan muncul. Di situ, pilih tab Create from file, lalu klik Browse.
- Cari dan pilih grafik Excel yang kamu inginkan, lalu klik Insert.
- Tandai kotak centang yang ada di sebelah tulisan Link to file jika kamu ingin menautkan data tersebut ke grafik Excel. Opsi ini akan membuat grafik di Word akan ikut diperbarui ketika kamu merubah data pada grafik Excel.
- Klik OK.
- Grafik tersebut kini akan keluar di dokumen Word.
Kesimpulan
Pada dasarnya Ms. Word 2013 memiliki fitur yang mirip dengan penerusnya (2016 dan 2019), maka dari itu, kamu bisa menggunakan cara membuat diagram di seri Ms. Word tersebut. Bagaimana? Selamat mencoba!