Dengan mengetahui cara membuat mail merge dari Excel ke Word kamu bisa menghemat banyak waktu jika kamu ingin mengirimkan e-mail dalam jumlah yang besar. Mail merge dapat membantumu jika kamu ingin membuat surat khusus, email, atau label mailing dengan cepat dalam Word dengan cara menggabungkan (merge) informasi yang sudah ada di dalam spreadsheet Excel. Nah, dalam tutorial kali ini kami akan menjelaskan mengenai cara membuat mail merge dari Excel.
Cara Membuat Mail Merge
Mengerjakan mail merge mungkin terdengar rumit dan merepotkan. Tetapi tahukah kamu bahwa ternyata prosesnya sangatlah sederhana untuk dilakukan. Secara sederhana, mail merge adalah sebuah proses menggabungkan antara surat yang kamu buat menggunakan Word dengan data dan informasi penerima surat yang tersimpan di Excel. Hasilnya adalah surat yang sudah disesuaikan untuk penerima secara khusus.
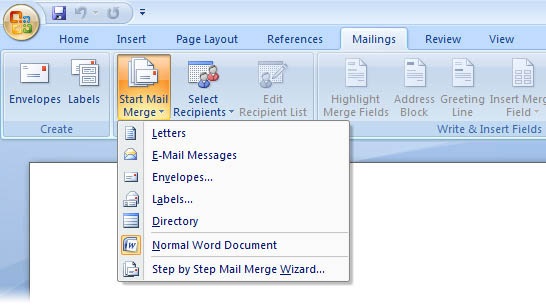
Menyiapkan Data di Excel
Ketika kamu akan menjalankan mail merge, file yang terdapat di Excel akan terkoneksi dengan dokumen Word, di mana MS Word akan mengambil data seperti nama, alamat, dan informasi lain mengenai penerima secara langsung dari Excel.
Jadi sebelum memulai, pastikan bahwa kamu sudah menyimpan semua informasi yang diperlukan di dalam Excel. Informasi tersebut bisa berupa nama lengkap, gelar, alamat, kode pos, dan lain sebagainya. Apabila kamu ingin menambahkan beberapa kontak atau informasi lainnya, sebaiknya kamu melengkapinya terlebih dahulu di lembar Excel.
Kolom pada lembar Excel harus cocok dengan bagan yang ingin kamu gunakan ketika menjalankan mail merge. Sebagai contoh, jika kamu ingin mengelompokkann penerima berdasarkan asal kota, maka pastikan bahwa kamu memiliki kolom yang sudah terisi dengan daftar kota.
Mengeksekusi Mail Merge
Nah, jika data yang ada di Excel sudah siap dan lengkap, maka sekarang kamu siap untuk menjalankan mail merge. Pada contoh di bawah, kita akan menunjukkan cara membuat mail merge dengan menggabungkan surat dan daftar penerima yang ada di Word.
- Buka dokumen surat yang sudah kamu buat, atau jika belum maka kamu bisa membuatnya terlebih dahulu.
- Selanjutnya, tentukan merge seperti apa yang kamu inginkan. Buka tab “Mailings”, kemudian klik “Start Mail Merge” lalu pilih tipe mail merge yang kamu inginkan apakah itu Letters, Email Messages, Envelopes, Label, atau Document. Kita di sini akan memilih Letters.
- Pilih penerima. Pada tab “Mailings”, klik “Select Recipients” kemudian “Use Existing List.”
- Sambungkan spreadsheet Excel dengan dokumen Word. Dengan melakukan pengaturan pada penggabungan antara lembar Excel dan dokumen Word, maka kamu memastikan bahwa sumber data untuk mail merge akan secara otomatis ter-update setiap kali kamu membuat perubahan pada file Excel yang memuat data penerima.
Pada bagan “Select Data Source”, cari lembar Excel mu kemudian klik “Open”. Jika Word menanyakanmu untuk memeilih tabel, maka konfirmasi dan klik “OK.”
- Jika kamu ingin menyertakan hanya beberapa penerima dari Excel, maka kamu bisa klik tombol “Edit Recipient List” yang ada pada tab “Mailings”.
Nah kemudian akan muncul sebuah window “Mail Merge Recipients” yang mana kamu bisa memilih dengan memberi tanda centang pada penerima yang diinginkan saja.
Daftar penerima sudah selesai sampai di sini, dan sekarang kamu akan melanjutkan ke bagian dokumen surat. Ketikkan teks seperti biasa kamu menuliskan surat di Word.
- Sekarang saatnya untuk menambahkan placeholder agar Address Block atau blok alamat dan Greeting Line atau kata sambutan dapat mengetahui di mana data akan diletakkan. Untuk menambahkan placeholder, klik tombol “Mailing” > “Write & Insert Fields.”
Tergantung pada placeholder yang kmau tambahkan, sebuah window akan muncul dengan sejumlah opsi. Di situ kamu bisa memilih opsi yang diinginkan, konfirmasi hasil yang bisa kamu lihat di bagian “Preview” kemudian klik “OK.”
Jika sudah, maka placeholder yang telah dipilih akan muncul di dokumen. Untuk beberapa surat, penggunaan “Address block” dan “Greeting line” saja sudah cukup. Ketika surat tersebut dicetak, semua surat akan muncul dengan isi yang sama kecuali di bagian nama penerima dan alamat.
Suatu waktu juga mungkin kamu ingin menambahkan data penerima di dalam surat. Untuk itu, kamu bisa klik “Insert Merge Field” dan pilih data apa saja yang ingin kamu masukkan dari pilihan yang tersedia.
- Untuk memastikan bahwa data penerima muncul dengan benar di surat yang kamu buat, tekan tombol “Preview Results” pada tab “Mailing.” Kamu bisa menggunakan tombol kanan dan kiri untuk melihat-liat setiap surat dengan data penerima.
- Nah jika kamu sudah puas dengan penampakan hasilnya, maka kamu bisa buka kelompok “Finish” dan klik tombol “Finish & Merge”. Di situ kamu bisa memilih untuk mencetak surat tersebut atau mengirimnya melalui email.
Jika kamu ingin memberikan sedikit perubahan sebelum dicetak atau dikirim melalui email, maka kamu bisa klik “Edit Individual Documents”. Sebuah dokumen baru akan terbuka dan kamu bisa membuat perubahan pada surat yang diinginkan.
- Kamu bisa menyimpan dokumen yang telah melalui proses mail merge seperti biasa yang kamu lakukan yakni dengan menekan tombol “Save” atau dengan Ctrl + S.
Jika sudah disimpan, file tersebut akan selalu tersambung dengan daftar mailing di Excel. Ketika kamu ingin menggunakan dokumen mail merge kembali, kamu bisa membukanya dan klik “Yes” saat MS Word menanyakan apakah kamu ingin mail merge tetap tersambung.
Nah, begitulah cara membuat mail merge. Semoga artikel ini bisa membantumu dan kini kamu bisa mengetahui cara untuk menjalankan mail merge di Excel dan Word sendiri dengan baik.