Ketika touchpad laptop kamu tidak lagi mau merespon sentuhan jarimu, maka kamu harus segerea memeriksanya karena laptop kamu tidak mungkin digunakan tanpa memanfaatkan keberadaan mouse, touchpad, atau alat serupa lainnya. Jika masalah ini tiba-tiba melandamu, maka yang pertama bisa kamu lakukan adalah dengan mematikan, kemudian menyalakan kembali laptop kamu. Ya, memang terdengar klise, tapi mungkin langkah sederhana ini bisa menjadi solusi yang efektif. Namun jika ternyata touchpad laptop kamu masih tidak berfungsi, maka kamu bisa mencoba solusi lain yang akan kami berikan ini.

Aktifkan Touchpad Melalui Kombinasi Tombol
Pertama-tama, pastikan bahwa kamu tidak tanpa sengaja menonaktifkan touchpad tersebut. Karena kemungkinan kamu bisa saja menekan kombinasi tombol yang dapat menonaktifkan touchpad. Pada umumnya, cara untuk menonaktifkan touchpad dilakukan dengan menekan tombol Fn dan ditambah dengan menekan tombol lain.
Tombol lain tersebut mungkin berada di salah satu dari tombol F, mulai dari F1 sampai F12, meskipun bisa saja tombol yang lainnya juga. Periksa keyboard kamu, apakah ada ikon yang menggambarkan bentuk touchpad pada salah satu tombolnya yang tidak sengaja kamu tekan dan membuat touchpad menjadi tidak berfungsi?
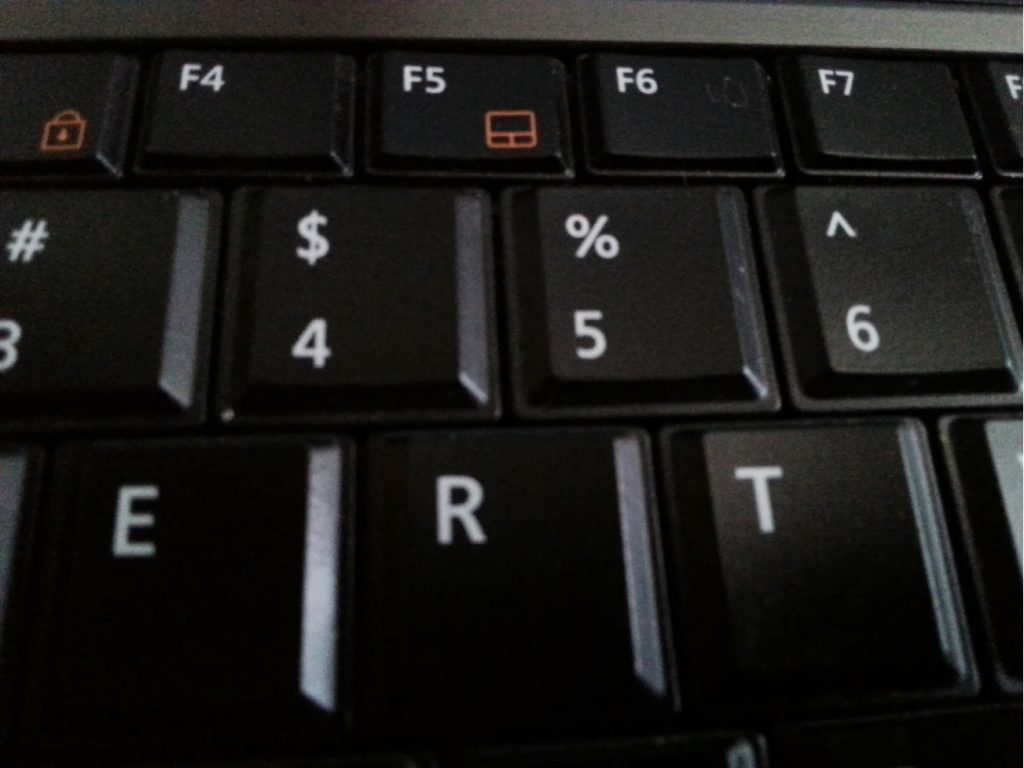
Akan tetapi terkadang memang menemukan ikon touchpad tersebut bukanlah hal mudah karena tidak semua laptop memasang ikon yang sama. Untuk itu kamu bisa mengunjungi situs resmi produsen laptop kamu dengan mencari bantuan untuk laptop spesifik yang kamu miliki, atau bisa juga dengan membaca buku manual yang disertakan pada paket pembelian.
Aktifkan Touchpad Melalui Pengaturan Windows
Apabila langkah di atas masih belum mengatasi masalah yang kamu hadapi, maka kamu bisa memeriksa pengaturan touchpad di laptop kamu. Pada Windows 7 atau 8, kamu bisa membuka menu Start dan pada kolom pencarian ketikka ‘mouse settings’, kemudian klik pada ‘Change mouse settings’. Pada Windows 10, klik tombol Windows kemudian buka Settings > Devices > Touchpad. Langkah tersebut akan mengarahkanmu ke bagian pengaturan touchpad.
Coba Install Driver Baru
Jika kamu mengetahui bahwa pengaturan touchpad kamu aktif sedangkan pada kenyataannya touchpad tidak berfungsi, mungkin kamu butuh memasang driver baru. Kamu bisa mengunjungi situs resmi produsen laptop kamu dan cari driver touchpad untuk model laptop yang kamu miliki. Unduh diver tersebut kemudian install.
Nah, kalau semua saran di atas tidak ada yang bisa mengembalikan fungsional dari touchpad laptop kamu, itu artinya ada masalah pada bagian hardware. Jika kamu tetap ingin menggunakan touchpad ini, maka kamu bisa membawa laptop ke tempat servis terdekat. Atau jika tidak, kamu bisa menggunakan mouse untuk menggantikan peran touchpad tersebut.
