Cara masuk ke Safe Mode di Windows 10 sangat penting kamu ketahui untuk melakukan troubleshooting atau memperbaiki masalah di sistem operasi. Dari Safe Mode, kamu bisa memperbaiki program yang tidak berjalan secara normal hingga masuk ke dalam laptop/PC yang terinfeksi virus dengan aman. Dalam Safe Mode, kamu hanya bisa mengakses driver atau file dasar yang penting untuk menjalankan atau booting sistem operasi. Safe Mode memungkinkan kamu masuk ke dalam pengaturan serta aplikasi yang bermasalah dan tidak akan mempengaruhi atau menggangu aplikasi atau sistem operasi secara keseluruhan. Melalui Safe Mode kamu juga bisa menonaktifkan program dan driver yang tidak diperlukan saat startup atau booting.

Berbeda dengan sistem operasi pendahulunya (Windows 7), di Windows 10 kamu tidak bisa menekan tombol F8 saat booting sistem untuk masuk ke Safe Mode. Ini terjadi karena Windows 10 tidak mengaktifkan hardware seperti Keyboard dan Mouse saat booting berlangsung. Meskipun waktu booting Windows 10 jadi lebih cepat, namun hal ini dirasa menyulitkan untuk sebagian pengguna yang ingin secara instan masuk ke Safe Mode.
Sebenarnya ada banyak cara masuk ke Safe Mode di Windows 10, namun kali ini Laptopnesia hanya akan membagikan tutorial cara masuk ke Safe Mode yang paling mudah. Karena dengan begini, kamu pasti bisa langsung mempraktekannya. Berikut ini cara masuk Safe Mode di Windows 10:
Cara Masuk Safe Mode di Windows 10: Melalui Menu Setting
Masuk ke Safe Mode di Windows 10 melalui menu Setting merupakan cara yang paling standar. Cara ini bisa kamu lakukan setelah kamu masuk ke dalam sistem operasi dengan login. Ikuti cara berikut untuk masuk ke Safe Mode melalui Setting:
- Klik ikon Windows atau Start kemudian pilih Setting

- Kemudian Pilih Update & Security > Recovery > Restart Now
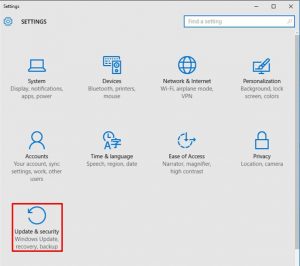
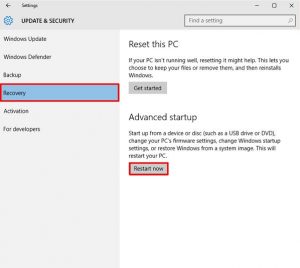
- Setelah sistem operasi restart ulang, kamu akan dibawa masuk ke Windows RE (Recovery Environment)
- Setelah itu pilih Troubleshoot
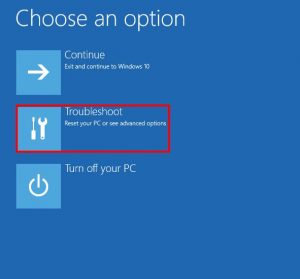
- Kemudian pilih Advanced Options
- Pilih Startup Settings > Restart
- Setelah itu kamu bisa memilih 1-9 pilihan opsi setingan, pilih opsi 4 dengan menekan tombol F4untuk masuk ke Safe Mode
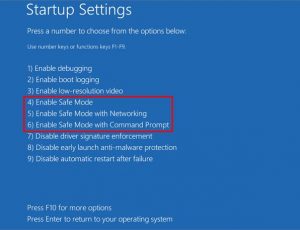
- Setelah itu kamu akan dibawa masuk ke dalam jendela utama Windows dengan tulisan Safe Mode di setiap sudutnya. Selamat kini sudah masuk ke Safe Mode.
Cara Masuk Safe Mode di Windows 10: Melalui msconfig
Masuk ke Safe Mode dengan msconfig terbilang cukup mudah. Kamu hanya melakukan beberapa hal saja untuk masuk ke dalam Safe Mode di Windows 10. Berikut ini cara masuk ke Safe Mode di Windows 10 dengan msconfig:
- Dari jendela utama Windows, buka program Run dengan cara menekan tombol Windows + R
- Setelah itu ketik msconfig di kolom yang disediakan
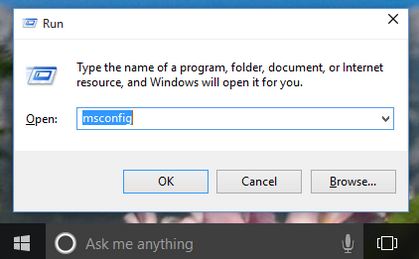
- Pada jendela “System Configuration” klik tab Boot lalu pilih Safe Boot > Minimal, lalu klik Apply
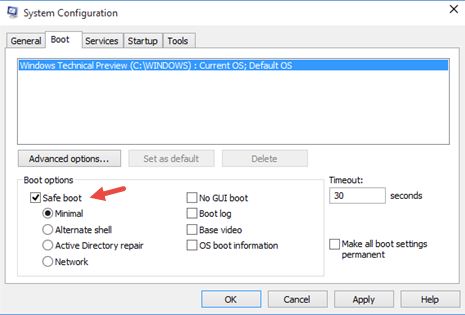
- Setelah itu restart laptop/PC kamu. Pada saat Booting berlangsung, Windows akan masuk secara otomatis ke Safe Mode tanpa harus menekan tombol F8, atau tombol apapun
- Jika kamu sudah memperbaiki kesalahan sistem atau aplikasi di Windows 10, jangan lupa untuk kembalikan setingan msconfig ke pengaturan semula.
Cara masuk ke Safe Mode sangat mudah bukan? Kamu bisa praktekan langsung di laptop atau PC kamu yang menggunakan Windows 10. Selain melalui Safe Mode, kamu juga bisa memperbaiki masalah pada sistem operasi Windows 10 melalui fitur Refresh dan Reset. Namun ada yang perlu diingat, jika masuk ke Safe Mode, kamu hanya bisa mengakses file dan aplikasi Windows 10 dasar saja. Jika sistem selesai diperbaiki, jangan lupa kembalikan semua pengaturan ke semula sehingga kamu tidak akan dibawa masuk ke Safe Mode lagi saat menyalakan laptop atau PC.