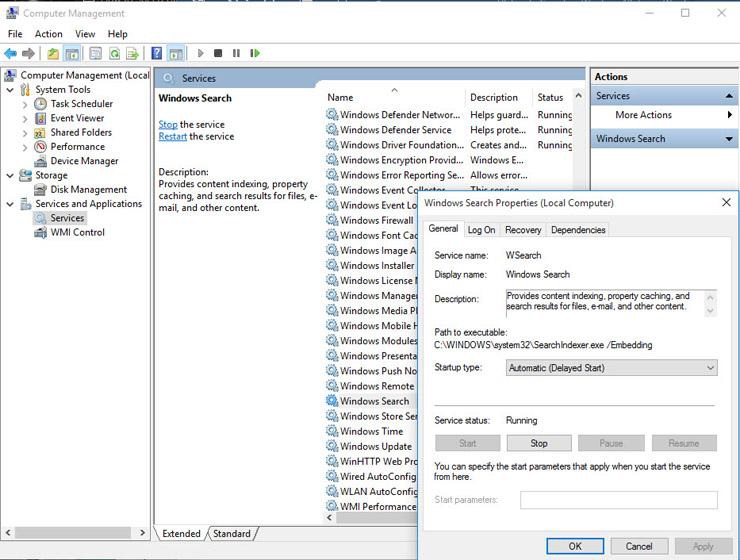Sungguh menyenangkan pastinya jika mengerjakan berbagai macam tugas menggunakan laptop yang memiliki performa optimal. Mulai dari menyalakan laptop, membuka aplikasi, transfer data, memuat media, dan banyak hal lain pasti akan membuat kita lebih produktif apabila didukung dengan kinerja laptop yang mulus. Namun ada beberapa hal yang perlu kamu perhatikan untuk dapat terus menjaga performa tersebut terus dalam kondisi prima. Berikut adalah sepuluh tips yang bisa kamu ikuti untuk mengetahui cara mengatasi laptop lemot.
1. Uninstall Software yang Tak Dibutuhkan
Aplikasi bawaan yang terpasang pada laptop baru sering sekali menjadi salah satu penyebab menurunnya performa laptop kamu. Beberapa aplikasi tersebut terkadang muncul dan mengganggu kegiatan komputasi yang sedang kamu lakukan. Untuk itu kamu perlu menghapus atau uninstall aplikasi yang tak digunakan tersebut dari laptop kamu.
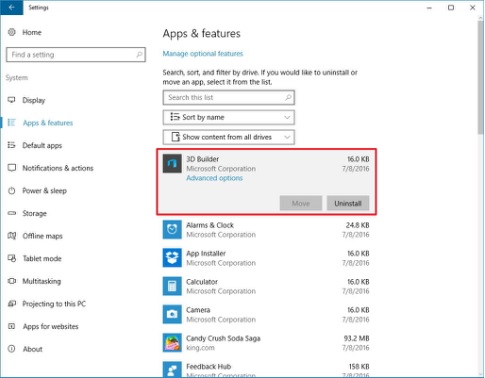
Caranya adalah, pertama klik pada tombol Start, kemudian pada bagian bawah kamu bisa menemukan tombol panah untuk melihat semua aplikasi yang terpasang pada laptop kamu. Pilih aplikasi yang menurut kamu mengganggu, klik kanan kemudian pilih Uninstall untuk menghapus aplikasi tersebut. Selain itu kamu juga bisa klik-kanan pada logo Windows di tombol Start, dan pilih opsi paling atas yakni Programs and Features.
Sayangnya, kamu hanya bisa menghapus aplikasi satu demi satu saja, tidak secara bersamaan. Untuk itu, sebelum kamu memulai mengerjakan tugas menggunakan laptop, sisihkan waktumu sejenak untuk melakukan hal ini terlebih dahulu. Jangan lupa juga untuk menghapus aplikasi yang kamu pasang sendiri namun sudah jarang terpakai, serta aplikasi tak diinginkan yang ikut terpasang ketika kamu memasang aplikasi yang kamu butuhkan.
Dengan menghapus aplikasi yang tak digunakan, performa laptop kamu akan sedikit terangkat karena komponen seperti CPU dan RAM sudah tidak memuat terlalu banyak aplikasi.
2. Batasi Proses Startup
Banyak aplikasi pada laptop yang memiliki fitur proses sampingan yang akan berjalan setiap kali kamu menyalakan laptop, dan sayangnya beberapa aplikasi tersebut tidak kamu butuhkan untuk bekerja setiap saat. Windows 10 memberimu cara yang lebih mudah untuk melakukan hal ini apabila dibandingkan dengan Windows 7 yang harus menjalankan utilitas MSCONFIG.
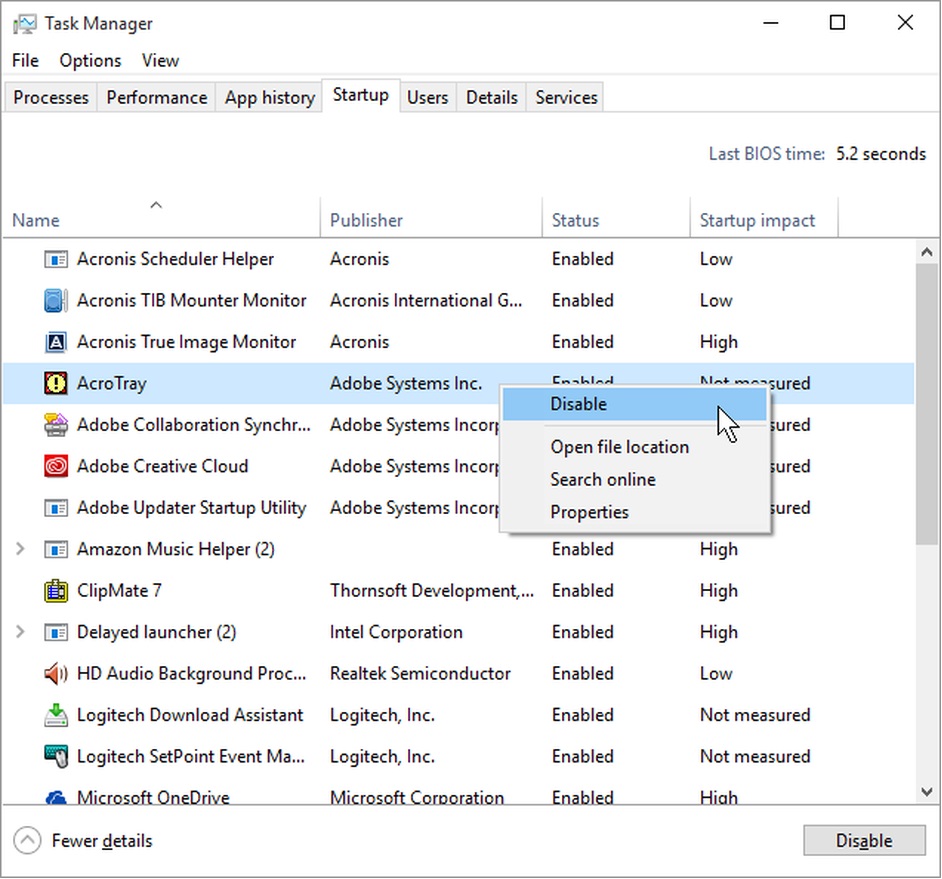
Cara termudah untuk membuka Task Manager adalah dengan menekan tombol Ctrl-Shift-Esc. Buka tab Startup, dan di situ kamu akan melihat program yang dimuat ketika Windows sedang proses startup. Pilih program mana saja yang kamu perlukan setiap saat, dan ubah status menjadi ‘disabled’ pada program yang tidak kamu inginkan untuk berjalan setiap kamu menggunakan laptop.
3. Bersihkan Hard Disk
Pada menu Start, ketikkan Disk Cleanup. Buka program utilitas pembersih disk yang telah dipercaya menjadi bagian dari Windows selama beberapa generasi tersebut. Disk Cleanup akan menemukan file dan sampah yang tak diinginkan seperti file temporer, halaman web offline, dan file installer pada laptop kamu dan menawarkan untuk menghapus semuanya sekaligus. Kamu mungkin juga akan menemukan bahwa Recycle Bin kamu telah dipenuhi dengan sampah tak terpakai. Performa laptop kamu akan terasa menjadi lebih baik apabila kapasitas disk kamu hampir penuh. Selain itu jika kamu tidak menjadwalkan defragmentasi terhadap disk, kamu bisa menetapkan jadwalnya pada Optimize Drives.
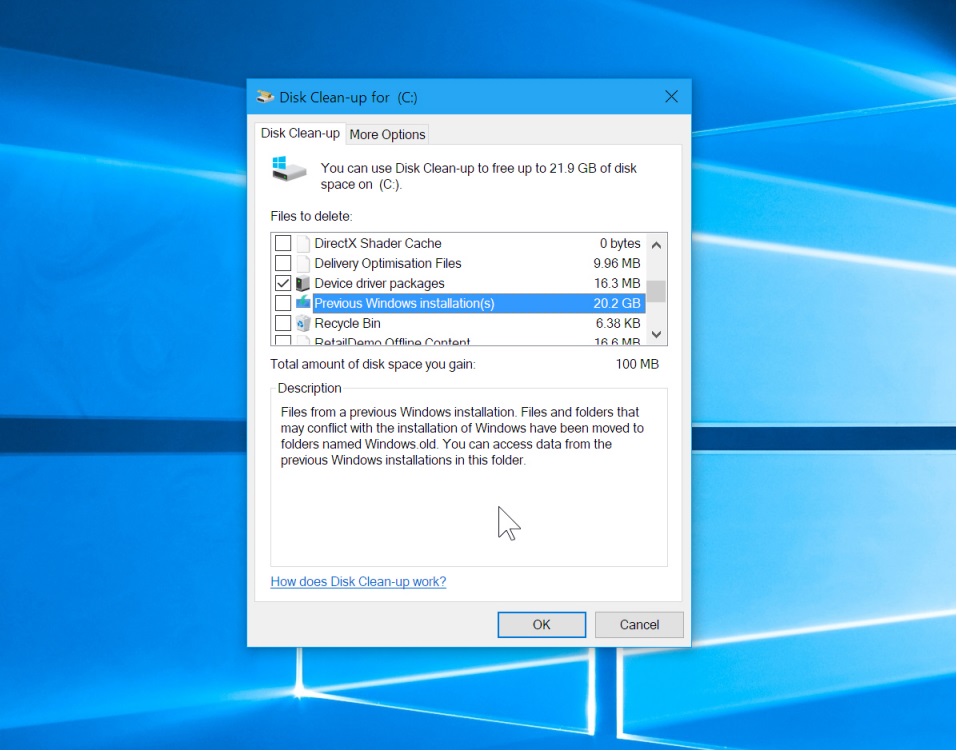
4. Tambahkan Kapasitas RAM
Windows 10 memang dirancang dengan manajemen RAM yang lebih baik dibandingkan dengan sistem operasi generasi sebelumnya. Namun menambahkan kapasitas RAM pada laptop kamu tetap menjadi suatu langkah yang baik untuk meningkatkan performa laptop. Beberapa perangkat Windows terbaru seperti Surface tidak memberikan opsi untuk menambahkan RAM. Namun laptop untuk kebutuhan bisnis dan gaming akan mengijinkan kamu untuk menambahkan RAM-nya meskipun hal ini semakin langka belakangan ini. Harga modul RAM tidak semahal harga komponen lain seperti prosesor dan kartu grafis, namun kamu juga perlu tau spesifikasi RAM pada laptop agar tidak salah beli.

5. Pasang SSD Startup Drive
Memasang perangkat SSD stratup drive akan memberikan peningkatan performa secara signifikan yang bisa kamu rasakan secara langsung. Tidak hanya ketika menyalakan laptop, memuat dan menggunakan aplikasi berat seperti Adobe Photoshop Lightroom akan terasa lebih ringan. Namun perlu diingat bahwa tidak semua laptop mendukung pemasangan SSD, maka kamu perlu mengetahui apakah laptop kamu menyediakan slot untuk SSD atau tidak terlebih dahulu.

6. Periksa Laptop dari Virus
Untuk hal ini kamu bisa memanfaatkan Windows Defender bawaan atau aplikasi pihak ketiga, tapi sangat disarankan kamu menggunakan aplikasi antivirus sesuai dengan kebutuhan.
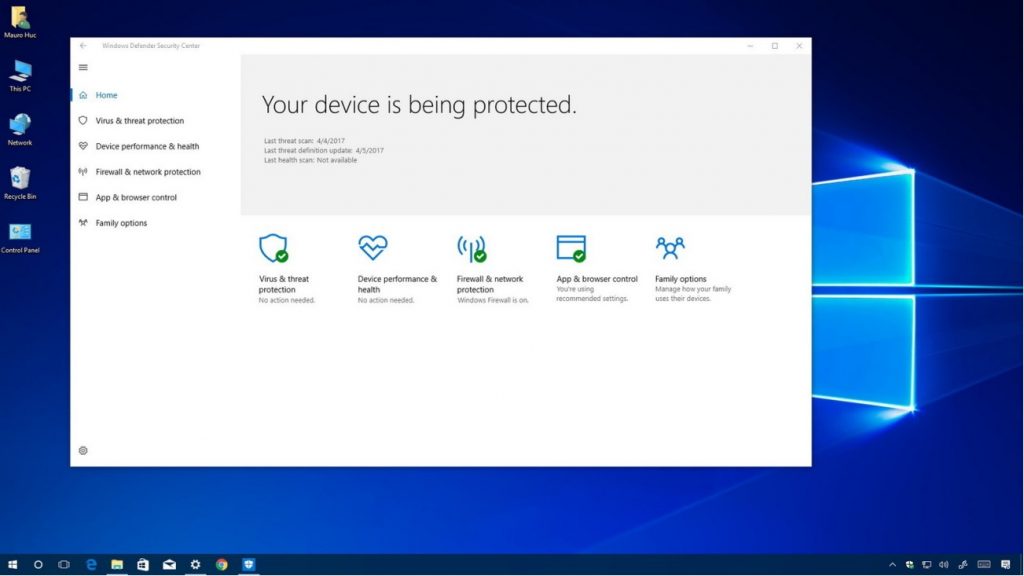
7. Ubah Pengaturan Daya Menjadi Performa Maksimal
Hal ini tentu saja bukan menjadi opsi yang menguntungkan apabila kamu ingin menghemat daya baterai pada laptop kesayangan. Namun kamu bisa mendapatkan peningkatan performa yang membuat laptop kamu berjalan lebih mulus. Kamu hanya perlu membuka Control Panel / System and Security / Power Options. Dari situ, tekan tombol panah ke bawah di bagian kanan dan pilih opsi High Performance.
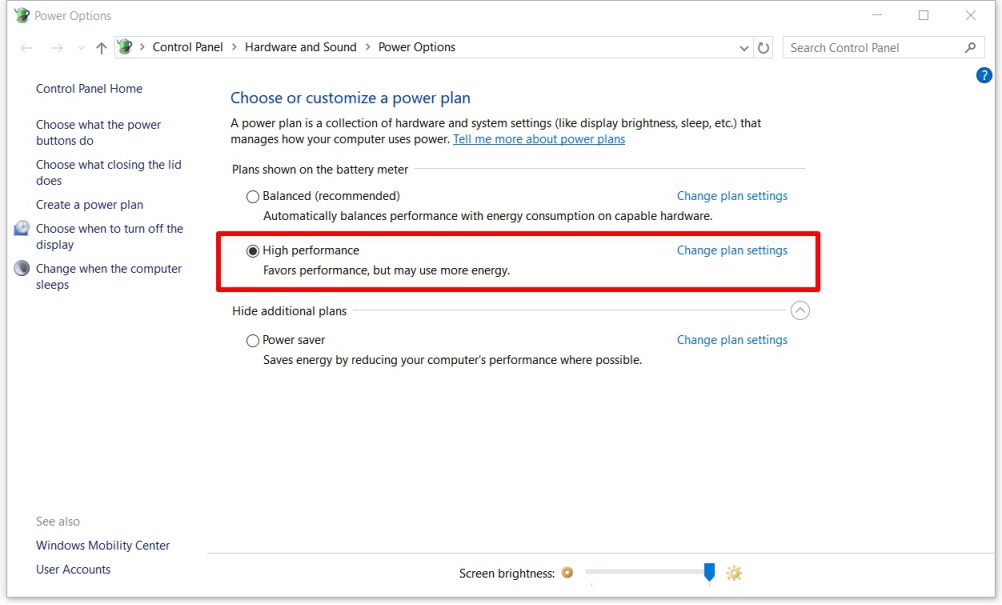
8. Gunakan Performance Troubleshooter
Pada kotak pencarian Cortana di samping tombol Start, kamu bisa mengetikkan Troubleshooting dan di bawah System and Security kamu akan menemukan pilihan Check for performance issues. Jalankan troubleshooter tersebut dan nanti kamu akan melihat apa saja yang menyebabkan performa laptop kamu melambat.
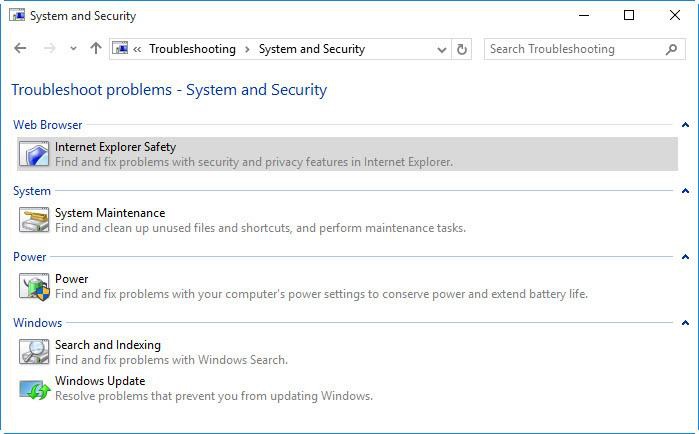
9. Ubah Tampilan pada Opsi Performa
Kamu bisa dengan mudah melakukan pengaturan ini dengan cara mengetikkan adjust appearance di Cortana. Kamu diberikan pilihan sederhana untuk mendapatkan pengaturan performa terbaik dengan memilih Adjust for best performance. Akan tetapi kamu juga bisa memilih sendiri fitur menarik mana yang bisa kamu tanggalkan. Apabila kamu memilih menggunakan opsi Adjust for best performance, maka kamu akan kehilangan semua efek visual.
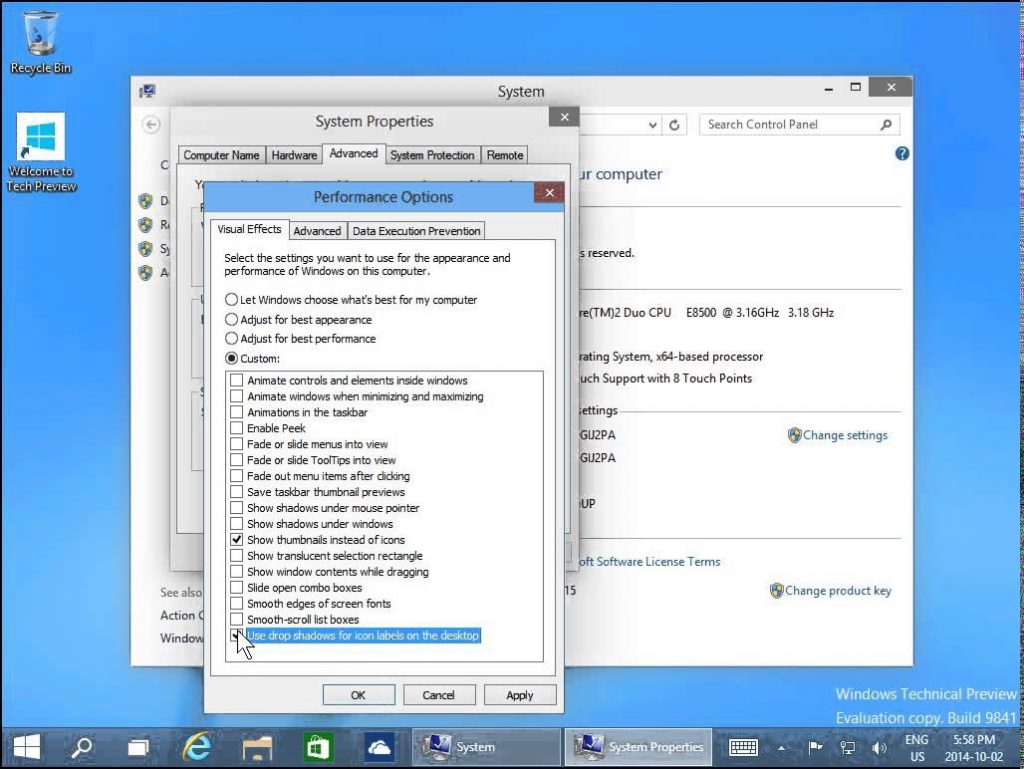
10. Matikan Search Indexing
Apabila kamu sering melakukan pencarian, maka poin ini sebaiknya kamu abaikan. Namun jika kamu hanya melakukan pencarian sesekali saja, terutama jika laptop kamu memiliki spek menengah, indeks pencarian ini sangat memakan sumber sistem kamu. Untuk mematikan fitur ini, buka jendela Options Control Panel, klik Modify dan singkirkan lokasi yang terindeks dan tipe file juga.