Lupa password WiFi di laptop? Ini dia cara mengetahui password WiFi di laptop atau PC dengan sistem operasi Windows. Caranya sangat mudah, bahkan Laptopnesia punya 3 cara untuk mengetahui password WiFi yang pernah terhubung ke laptop kamu. Cara mengetahui password WiFi di laptop ini sangat berguna lho. Terutama saat ada teman kamu yang tanya password WiFi. Fitur Auto Connect WiFi di laptop atau PC Windows terkadang cukup merepotkan jika kita lupa password WiFi yang pernah diketik pertama kali. Jika lupa, kamu pasti akan kesulitan mencari tahu apa password WiFi di laptopmu.
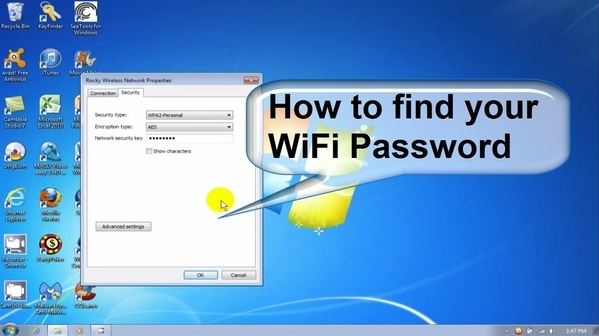
Apalagi kalau yang mengetik password di laptopmu ada temanmu. Pasti kamu cukup segan dong untuk tanya kembali password WiFi yang pernah dia ketik. Nah untuk memudahkanmu mencari tahu apa password WiFi yang sedang kamu gunakan di laptop, yuk ikuti cara berikut ini:
Cara Mengetahui Password WiFi dengan Control Panel
Cara mengetahui password WiFi yang cukup mudah dilakukan adalah melalui Control Panel. Untuk memulainya klik logo Start lalu pilih Control Panel. Kamu juga bisa masuk ke Control Panel dengan menekan tombol Windows + R lalu ketik “Control Panel.” Setelah masuk Control Panel, ikuti langkah-langkah berikut ini:
- Pilih dan klik Network and Internet. Setelah itu pilih Network and Sharing Center
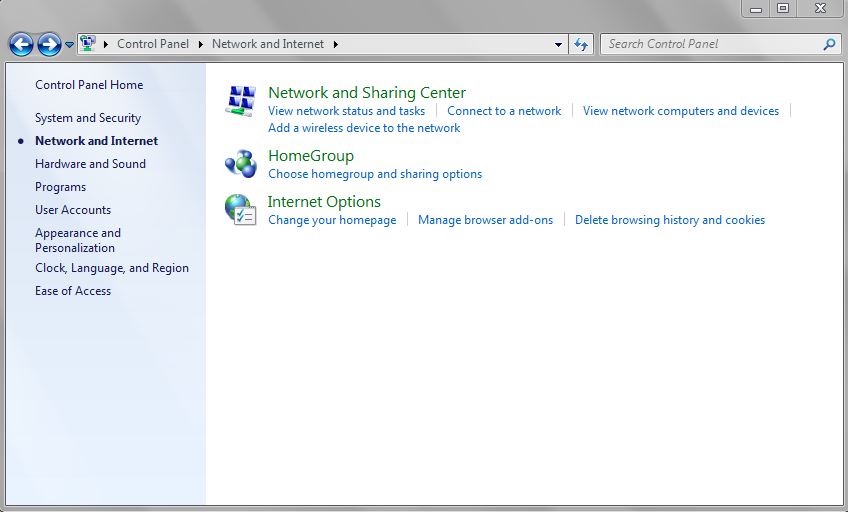
- Klik tulisan kecil di sisi kiri halaman bertuliskan “Manage wireless networks“
- Setelah itu kamu bisa melihat sederet daftar WiFi yang pernah terhubung ke laptopmu. Tekan dan klik kanan pada jaringan WiFi yang kamu gunakan lalu pilih Properties
- Pilih tab Security dan temukan Network security key
- Klik lepas centang pada Show characters untuk melihat password WiFi di kotak kosong di samping Network security key.
Cara Cek Password WiFi dengan Network & Sharing Center
Cara pertama di atas bisa kamu coba dengan cara lain yang lebih mudah dan cepat. Caranya cari ikon WiFi yang ada di sisi kanan taskbar. Klik kanan pada ikon WiFi lalu pilih “Open Network and Sharing Center.” Setelah itu kamu akan dibawa ke halaman Network and Sharing Center seperti yang ada di cara pertama di atas. Klik “Manage wireless networks” di sisi kiri dan klik dua kali pada jaringan WiFi yang sedang kamu gunakan.
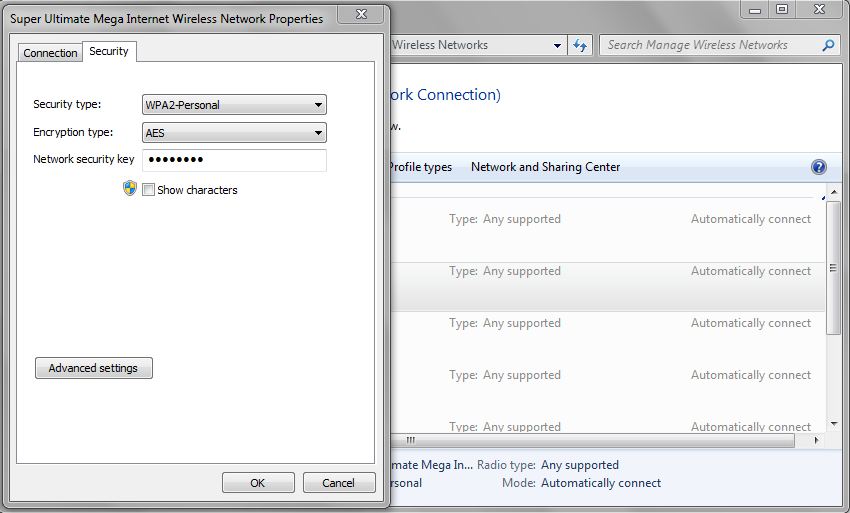
Pilih tab Security lalu lihat pada “Network security key.” Klik centang lepas pada “Show characters” untuk melihat password pada kolom di samping Network security key. Itulah password dari jaringan WiFi yang sedang terhubung ke laptopmu.
Cara Mengetahui Password WiFi di Laptop (CMD)
CMD atau Command Prompt adalah baris perintah yang menerjemahkan perintah teks untuk dieksekusi oleh sistem operasi. Cara Mengetahui password WiFi dengan CMD tergolong cukup rumit. Namun jika kamu ingin mencobanya bisa ikuti langkah berikut ini:
- Tekan tombol Windows + R, ketik “cmd” lalu tekan OK atau Enter
- Setelah itu ketik “netsh wlan show profiles” lalu Enter
- Kemudian kamu akan diperlihatkan semua daftar jaringan WiFi yang pernah terhubung ke laptop
- Setelah itu ketik “netsh wlan show profiles (nama WiFi) key=clear“
- Sebagai contohnya “netsh wlan show profiles LAPTOPNESIA key=clear“
- Klik Enter
- Di bawah Security settings cari “Key content.” Kemudian di sisi kanan kamu akan melihat password WiFi dari jaringan WiFi tersebut.
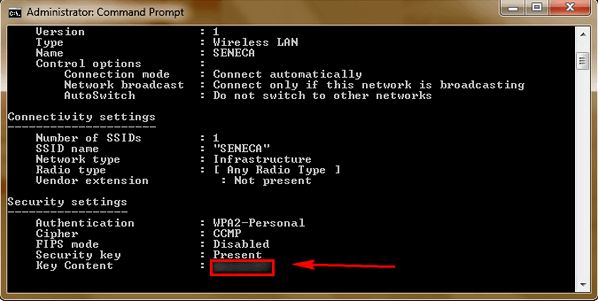
Nah itu dia cara mengetahui password WiFi di laptop yang pakai sistem operasi Windows. Ketiga cara di atas bisa kamu terapkan di sistem operasi Windows 7, 8, hingga 10. Beberapa versi sistem operasi mungkin memiliki sedikit tampilan antarmuka yang berbeda, namun sebenarnya langkah untuk mengetahui password WiFi di sistem operasi Windows semuanya sama. Selamat mencoba, semoga bermanfaat.