Bingung cara sharing printer di laptop atau PC Windows? Laptopnesia punya caranya. Sharing printer adalah cara untuk menghubungkan satu printer ke banyak komputer yang ada dalam satu jaringan. Sharing printer sendiri adalah salah satu manfaat ketika kamu bekerja di lingkungan jaringan komputer. Kelebihan dari sharing printer adalah dapat menghemat biaya dan waktu. Dengan sharing printer pemiliki perusahaan atau jaringan komputer tak perlu menyediakan printer untuk masing-masing komputer. Cukup satu printer, semua komputer dalam jaringan bisa mengakses perangkat cetak yang sama.

Sharing printer bisa dilakukan baik saat semua komputer terhubung melalui WiFi atau LAN. Sebelum memulai untuk sharing printer, pastikan semua komputer dan printer kamu sudah mendukung fitur sharing ini. Selain itu, pastikan juga setiap komputer sudah saling terhubung dalam satu jaringan yang sama. Jika ada satu komputer yang tidak terhubung ke jaringan, bisa dipastikan komputer tersebut tidak bisa mengakses printer.
Tutorial Cara Sharing Printer di Laptop/PC
Tutorial cara sharing printer yang akan kami jelaskan berikut bisa kamu terapkan di komputer dengan sistem operasi Windows 7, 8, dan 10. Supaya printer dapat di-share dan digunakan oleh komputer lain di jaringan, kamu harus menyeting beberapa pengaturan laptop/PC yang terhubung ke printer. Ikuti langkah berikut ini:
- Klik Start Menu > Control Panel, kamu juga bisa buka Control Panel dengan menekan tombol Windows + R dan ketik “Control Panel” lalu Enter
- Dari jendela Control Panel, pilih Network and Internet
- Setelah itu klik Network and Sharing Center
- Kemudian klik Change Advanced Sharing Settings yang ada di sisi kiri
- Kamu akan dibawa ke halaman “Change sharing options for different network profiles”, di sini kamu harus mengaktifkan beberapa pengaturan agar pengguna komputer lain bisa mengakses printer yang di-sharing. Pilih Turn On Network Discovery dan Turn On File and Printer Sharing
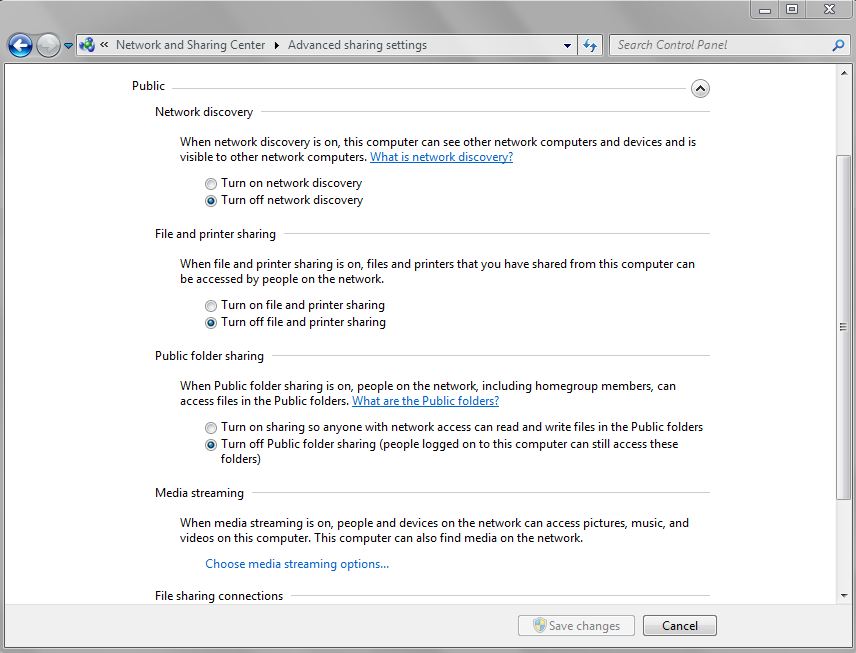
- Kemudian untuk memudahkan pengguna komputer lain mengakses printer tanpa harus memasukan password login, kamu bisa gulirkan halaman sampai menemukan All Networks
- Di bawah Password Protected Sharing pilih Turn Off Password Protected Sharing
- Setelah itu kembali ke halaman utama Control Panel dan pilih View Device and Printers yang letaknya di bawah Hardware and Sound
- Cari printer yang ingin di-share lalu klik kanan > Printer Properties
- Kemudian pilih tab Sharing lalu klik centang pada “Share this printer.”
Selesai, kini printer kamu sudah bisa dishare ke pengguna komputer lain yang ada di satu jaringan yang sama. Kemudian setelah ini, kamu akan pelajari bagaimana cara mengakses printer yang telah di-share tadi dari komputer lain.
Cara Mengakses Sharing Printer di Laptop/PC Windows
Tutorial ini masih ada hubungannya dengan tutorial cara sharing printer di atas. Untuk mengakses printer yang sudah di-sharing oleh komputer utama, ikuti langkah berikut ini:
- Klik Start Menu > Control Panel > Network and Sharing Center > Change Advanced Sharing Settings
- Setelah itu kamu tinggal mengaktifkan Turn on network discovery dan Turn on file and printer sharing
- Tutup jendela Control Panel kemudian buka File Explorer dengan cara tekan tombol Windows + E lalu ketik Network
- Setelah itu klik nama komputer utama yang terhubung ke printer
- Kemudian kamu bisa melihat apa saja perangkat atau file yang di-sharing oleh komputer tersebut. Klik kanan pada Printer yang di-Share lalu pilih Connect
- Tunggu sampai proses Connecting selesai, setelah itu kamu bisa mengakses printer yang di-share tadi dari komputermu sendiri
- Untuk memulai print, kamu tinggal mencetak dengan cara yang biasa dan pilih printer yang dishare tadi
- Pastikan status printer Ready, yang artinya bisa dan siap digunakan untuk mencetak.
Selain cara sharing printer di atas, kamu juga bisa menggunakan cara kedua untuk sharing printer. Cara kedua ini bisa kamu terapkan di laptop/PC dengan sistem operasi Windows 7. Jika kamu mengangap cara di atas cukup menyulitkan, kamu bisa merujuk ke cara kedua berikut ini:
Tutorial Cara Sharing Printer di Windows 7
Sebelum memulai cara sharing printer di Windows 7, terlebih dulu kamu harus mengaktifkan fitur File and Sharing Printer. Setelah itu, kamu baru bisa sharing printer dengan pengguna komputer lain. Ikuti langkahnya berikut ini:
- Klik Start Button > Devices and Printers
- Setelah itu temukan printer yang mau di-share ke pengguna lain. Kemudian klik kanan > Printer properties
- Setelah Windows Printer Properties terbuka, pilih tab Sharing
- Klik centang pada “Share this printer” lalu klik Apply.
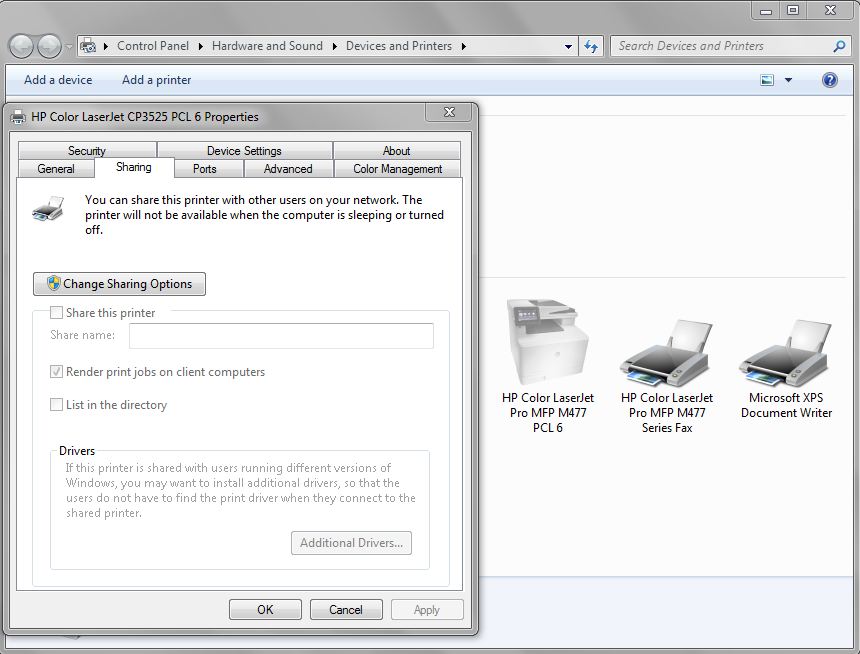
Kini printer kamu sudah bisa diakses dan digunakan oleh komputer lain. Selanjutnya, ikuti langkah berikut ini untuk menyeting komputer lain agar bisa mengakses printer tersebut. Pada Address Bar komputer lain kamu bisa ketikan IP Address dari komputer utama yang terhubung dengan printer. Ketik alamat IP pada Windows Explorer caranya klik Start Menu > My Computer.
Kemudian pilih printer yang di-share tadi, klik kanan lalu pilih Connect. Tunggu sampai proses Connecting selesai dan kini komputer lain bisa mengakses printer yang sama. Untuk memulai cetak dokumen dari printer yang di-sharing tadi kamu cukup pilih printer yang dimaksud saat ingin mencetak dari aplikasi pengolah dokumen. Semoga cara sharing printer dari Laptopnesia ini berguna.