Hei bro, pernah gak kamu bingung bagaimana cara mengunci folder di laptop/pc Windows? Sebagian dari kamu pasti punya file-file penting atau rahasia yang disimpan di dalam laptop/pc. Dan pastinya kamu gak mau kan file-file tersebut diintip atau lebih parahnya lagi, disalahgunakan oleh orang lain. Nah, untuk mengamankan file-file super rahasia di laptop/PC tidak hanya bisa mengandalkan password Windows Login saja lho. Alangkah baiknya kalau kamu menambah perlindungan dengan memasukan semua file tersebut ke dalam folder yang dikunci atau di-password.

Bagaimana sih cara mengunci folder di laptop/pc Windows? Kali ini Laptonesia mau membagi tutorial cara mengunci folder di laptop tanpa software. Caranya sangat mudah, bahkan kamu bisa langsung praktekin di laptop/PC kamu yang menggunakan sistem operasi Windows, seperti XP, 7, 8, atau 10. Kemudian, selain bisa mengunci folder tanpa software, kita juga akan membagi tutorial cara mengunci folder dengan aplikasi WinRAR. Aplikasi ini sudah umum digunakan untuk mengamankan file-file penting di laptop/PC Windows. Yuk, kita mulai bahas cara mengunci folder:
Cara Mengunci Folder di Laptop/PC: Tanpa Software
Cara mengunci folder di laptop/PC tanpa software bisa kamu lakukan di laptop/PC dengan sistem operasi Windows. Caranya adalah sebagai berikut:
- Pertama, buat folder yang ingin dikunci dan namai folder sesuai keinginan kamu
- Masuk ke folder yang baru dibuat tadi, kemudian bikin satu file TXT, caranya klik kanan > New > Text Document
- Copy Paste script di bawah ini ke dalam Text Document tersebut:
cls
@ECHO OFF
title Folder Private
if EXIST "HTG Locker" goto UNLOCK
if NOT EXIST Private goto MDLOCKER
:CONFIRM
echo Are you sure you want to lock the folder(Y/N)
set/p "cho=>"
if %cho%==Y goto LOCK
if %cho%==y goto LOCK
if %cho%==n goto END
if %cho%==N goto END
echo Invalid choice.
goto CONFIRM
:LOCK
ren Private "HTG Locker"
attrib +h +s "HTG Locker"
echo Folder locked
goto End
:UNLOCK
echo Enter password to unlock folder
set/p "pass=>"
if NOT %pass%== PASSWORD_DISINI goto FAIL
attrib -h -s "HTG Locker"
ren "HTG Locker" Private
echo Folder Unlocked successfully
goto End
:FAIL
echo Invalid password
goto end
:MDLOCKER
md Private
echo Private created successfully
goto End
:End- Cari tulisan PASSWORD_DISINI kemudian ganti dengan password yang kamu inginkan (tanpa spasi)
- Setelah itu Save As file teks tersebut dan ganti namanya jadi “Locker.bat.”Setelah itu, ganti Save as Type dokumen tersebut menjadi All Files
- Setelah selesai membuat file bat silakan hapus file New Text Document
- Setelah itu, klik 2x kali file Locker dan secara otomatis akan muncul folder bernama Private. Simpan semua file pribadi kamu ke dalam folder tersebut
- Setelah semua file masuk, klik 2x kali file Locker. Setelah itu akan muncul jendela halaman Folder Private. Tekan tombol “Y”kemudian Enter
- Secara otomatis folder Private akan menghilang dan untuk memunculkannya kembali cukup dengan klik file Locker dan masukan passwordnya.
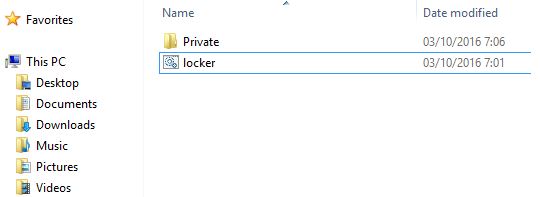
Cara mengunci folder tanpa software ini mudah bukan? Kamu bisa langsung praktekin tutorial ini di laptop/PC Windows kamu lho. Terus kalau kamu lupa Passwordnya, kamu bisa klik kanan file Locker lalu pilih Edit. Setelah itu ulangi cara dari nomor 4 di atas.
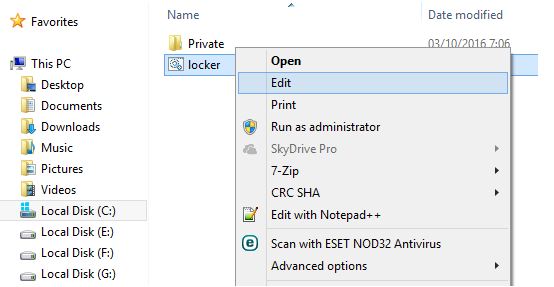
Cara Mengunci Folder di Laptop/PC Windows: Dengan Aplikasi WinRAR
WinRAR adalah aplikasi pengarsipan dan kompresi dokumen yang dapat mengkompresi ukuran file hingga 40% lebih kecil dari ukuran semula. WinRAR sudah mendukung format kompresi populer seperti .RAR dan .ZIP. Fungsi lain dari aplikasi ini adalah menggabungkan banyak file ke dalam satu paket folder sehingga jika suatu saat kamu ingin berbagi banyak data ke user lain tidak akan memakan banyak waktu, dan dijamin lebih simpel. WinRAR juga bisa mengunci folder yang berisi file penting. Cara mengunci folder di laptop/PC dengan WinRAR pun tak sulit. Yang harus kamu lakukan adalah mengumpulkan semua file ke dalam folder kemudian jalankan WinRAR pada folder tersebut untuk mengkompresi ukuran dan menyeting password.
Sebelum mempraktekan cara mengunci folder di laptop/PC dengan WinRAR, pastikan laptop/PC kamu sudah terinstal aplikasi WinRAR terlebih dulu. Setelah aplikasi terinstal, ikuti langkah berikut ini:
- Buat Folder yang akan dikunci, atau klik kanan di Folder yang berisi file-file penting
- Klik kanan pada folder tersebut dan pilih “Add to Archive”
- Setelah itu akan muncul jendela WinRAR kemudian pilih Add Your Password
- Masukan Password yang kamu inginkan, kemudian klik OK
- Tunggu proses kompresi selesai dan secara otomatis akan muncul file RAR baru dengan nama yang sama dengan folder sebelumnya
- Kamu bisa hapus folder sebelumnya yang belum terproteksi karena semua file di dalam folder tersebut sudah terduplikasi ke file RAR yang baru dibuat.
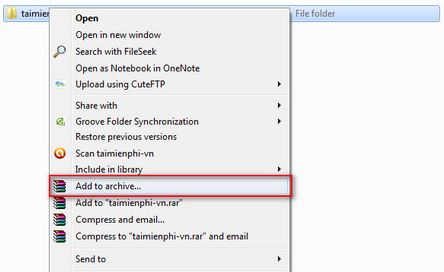
untuk membuka kembali folder yang sudah diproteksi cukup mudah. Tinggal klik file RAR yang baru dibuat tadi dan masukan password-nya. Harap diingat, jangan sampai lupa password karena kalau lupa, file-file rahasiamu akan terkunci selamanya.
Semoga tutorial cara mengunci folder di laptop/PC Windows di atas berguna. Jangan lupa untuk selalu perhatikan keamanan file-file kamu di laptop. Alangkah baiknya kamu menambah proteksi di file atau folder tersebut agar tidak mudah diintip dan disalahgunakan oleh orang lain.