Mungkin ada beberapa alasan yang membuat kamu ingin tahu cara merekam layar laptop kamu. Seperti kamu ingin menunjukkan cara untuk menginstall aplikasi ke teman, membuat presentasi mengenai tutorial penggunaan software, atau juga merekam permainan game dan mengunggahnya ke YouTube.
Kamu mungkin sudah mulai mencari alat yang bisa digunakan untuk merekam layar yang bisa kamu dapatkan secara gratis. Akan tetapi tahukah kamu bahwa Windows 10 memiliki alat yang memungkinkanmu untuk dapat merekam layar menggunakan aplikasi bawaannya? Aplikasi tersebut adalah Xbox dan sedikit tersembunyi.
Tak hanya itu, kamu juga dapat merekam kegiatan layarmu dari web browser tanpa harus mengunduh atau menginstall program berukuran besar di laptop kamu.
Merekam Layar Laptop Menggunakan Game Bar Bawaan Windows 10
Memang tersembunyi, tetapi Windows 10 memiliki screen recorder-nya sendiri yang ditujukan untuk merekam game yang kamu mainkan. Untuk menemukannya, kamu bisa membuka aplikasi Xbox yang telah terinstall (ketikkan Xbox pada kolom pencarian untuk menemukannya) kemudian tekan tombol Windows + G pada keyboard kamu dan klik ‘Yes, this is a game’.

Tekan ‘Start recording’ atau tekan tombol Windows + Alt + R untuk mulai merekam, dan gunakan metode yang sama untuk berhenti merekam. Video hasil rekaman tersebut akan tersimpan pada folder Videos/Capture dengan format MP4.
Jika kamu ingin mengubah-ubah pengaturan rekamannya, kamu bisa log in ke aplikasi Xbox dan akses opsi Game DVR. Kamu mungkin tidak bisa mengganti folder destinasi untuk video hasil rekaman, namun kamu bisa memilih pengaturan kualitas, memilih untuk menggunakan atau tidak menggunakan audio ketika merekam, serta menyetel panjang klip maksimal.
Akan tetapi sayangnya, tidak semua Windows 10 dapat merekam video dengan Game Bar. Untuk menggunakannya, kamu membutuhkan kartu video yang mendukung encoder Intel Quick Sync H.260, Nvidia NVENC, atau AMD VCE. Jika laptop kamu tidak memenuhi syarat, kamu bisa menggunakan opsi lain untuk merekam layar laptop kamu seperti yang akan dijabarkan di bawah.
Merekam Layar Laptop Menggunakan FlashBack Express
FlashBack Express merupakan salah satu alat screen recorder terbaik yang bisa kamu gunakan secara gratis. Sebelum menggunakannya, kamu perlu mengunduh dan menginstall software tersebut ke laptop kamu. Jika sudah, buka aplikasi kemudian kamu bisa tekan ‘Record your screen’ untuk pengaturan rekaman yang bisa diubah-ubah. Kamu bisa memilih apakah kamu ingin merekam seluruh layar, satu aplikasi khusus, area khusus yang dipilih menggunakan mouse, atau juga menggunakan webcam. Kamu juga bisa menentukan sendiri apakah rekamannya menyertakan suara baik itu dari mikrofon, speaker, ataupun keduanya.
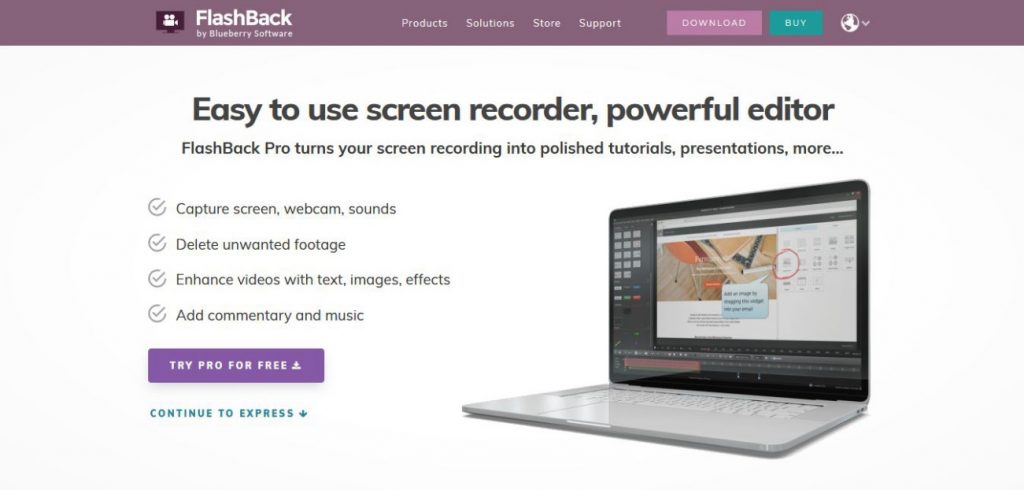
Jika kamu gali lebih dalam lagi menu pengaturannya, kamu akan disajikan dengan pilihan yang lebih banyak lagi. Pengaturan tersebut meliputi kemampuan untuk merekam audio yang berasal dari mikrofon sebagai track yang terpisah (sangat berguna jika kamu ingin mengedit video), membatasi rekaman dengan waktu atau ukuran file, dan banyak lainnya. Kamu juga bisa menentukan jadwal rekaman berdasarkan waktu, atau ketika suatu aplikasi terbuka.
Tekan tombol merah untuk mulai merekam. Ketika sudah selesai, kamu bisa melihat ulang video hasil rekaman tersebut dalam FlashBack Express 5 Player (bisa diunduh secara bersamaan dengan software FlashBack Express) dan melakukan sedikit editing.
Merekam Layar Laptop Menggunakan Apowersoft Online
Jika kamu ingin menggunakan screen recorder hanya sesekali saja dan tidak ingin menginstall software khusus di laptop kamu, maka kamu dapat merekam layar laptop menggunakan Apowersoft Free Online Screen Recorder yang bisa dibuka melalui web browser.
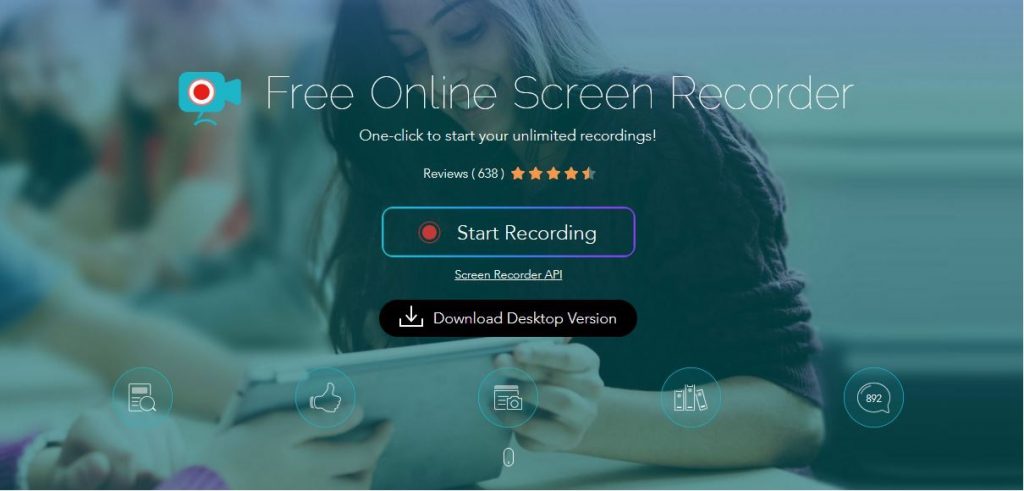
Untuk memulai, kunjungi situs Apowersoft terlebih dahulu kemudian klik ‘Start recording’. Kamu akan diminta untuk mengunduh sebuah aplikasi launcher berukuran kecil, setelah itu sebuah bar rekaman akan muncul.
Alat perekam online ini tidak memiliki kekurangan yang berarti. Kamu bisa merekam video dengan durasi sepanjang apapun. Kamu juga bisa mengatur apakah hasil rekaman akan memperlihatkan kursor yang bergerak atau tidak dan juga kamu dapat menambahkan anotasi ketika rekaman sedang berjalan. Hal tersebut ideal jika kamu ingin membuat video mengenai tutorial atau presentasi.
Video hasil rekamanmu akan tersimpan pada folder Documents dengan format MP4.
