Cara partisi hardisk Windows 10 – Partisi hardisk dapat memudahkan kamu untuk membagi folder. Cara partisi hardisk Windows 10 akan kami tahu caranya untuk kamu yang sudah setia dengan Laptopnesia dari awal hingga kini. Bagi kamu yang baru saja beli hardisk atau baru saja membeli komputer baru, mempartisi hardisk akan membuat komputer kamu lebih rapi. Sebagai contoh, dengan membagi hardisk untuk sistem operasi dengan folder lain seperti game, kamu bisa mengatur dengan mudah tempat penginstalan aplikasi-aplikasi terbaru.
Bagi kamu yang belum mengerti apa itu partisi, partisi adalah pembagian hardisk sesuai dengan apa yang kamu butuhkan, contohnya: jika kamu memasangkan hardisk pada komputer kamu sebesar 2 TB (umumnya produsen nggak ngasih full 2 TB untuk jumlah total storagenya, dan biasanya hanya memberi 1,8 atau 1,9 TB.), kamu bisa membagi isi hardisk kamu menjadi 3 bagian; 1 TB, 500 GB, dan 400 GB. Partisi-partisi tersebut akan terbagi menjadi local disk (C:) (biasanya menjadi tempat dimana sistem operasi diinstal, data (D:), dan data (E:). Kamu bisa memisahkan data-data kamu seperti pekerjaan atau game diantara kedua partisi hardisk selain local disk agar tidak tercampur dengan sistem operasi.
Untuk membagi atau mempartisi hardisk tidaklah sulit. Kamu juga dapat mempartisi hardisk kamu tidak hanya ketika menginstal Windows, namun juga ketika kamu sedang mengoperasikan komputer kamu. Kami akan memberi tahu kamu bagaimana cara mempartisi hardisk ketika kamu sedang mengoperasikan komputer tanpa harus menginstal ulang Windows. Sebelum itu, cek dulu sistem operasi kamu, apakah Windows 7, Windows 8, atau Windows 10. Jika sistem operasi yang kamu gunakan adalah Windows 10, ikuti kami ya bro untuk penjelasan lebih lengkapnya.

Cara Partisi Hardisk Windows 10
- Hal pertama yang harus kamu lakukan untuk mengetahui cara partisi hardisk Windows 10 adalah membuka Power User dengan menekan WinKey (tombol Windows) dan X secara bersamaan, lalu pilih Disk Management setelahnya.
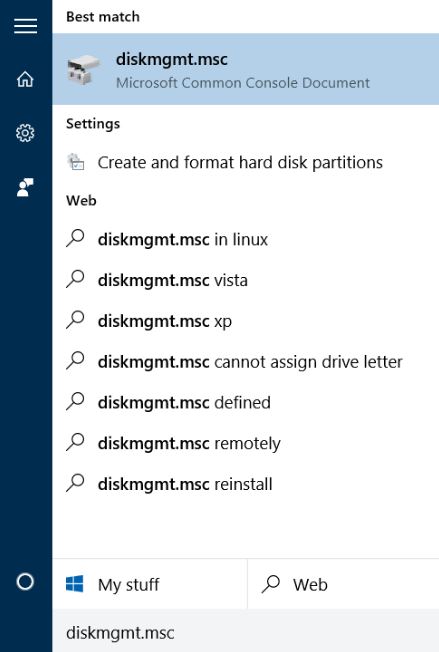
- Tunggu sebentar sampai muncul daftar partisi yang ada pada hardisk di komputer kamu. Selanjutnya pilih partisi yang ingin kamu gunakan untuk dibagi untuk menjadi partsi baru. Kemudian klik kanan pada partisi yang kamu pilih sebelumnya, dan pilih Shrink Volume. Cek dahulu sebelum Anda partisi, apakah ruangannya masih cukup untuk Anda bagi sesuai dengan yang Anda mau atau tidak.
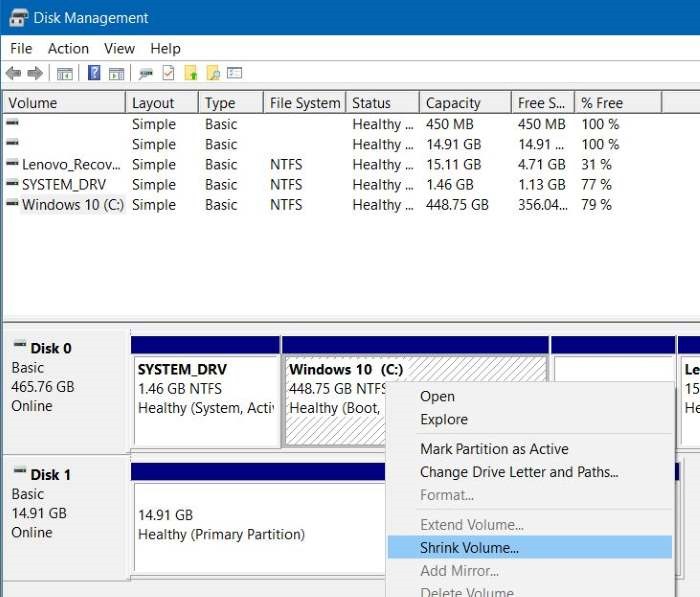
- Tentukan jumlah ukuran partisi Anda. Contoh: kamu memiliki hardisk sebesar 3 TB, nanti akan tertera angka dalam satuan GB (3 TB = 3,000,000) (seperti yang kami jelaskan tadi bahwa produsen hardisk tidak memproduksi hardisk dengan ukuran sesuai dengan apa yang tertera pada kemasan hardisk. Setelah itu, kamu tentukan berapa jumlah ukuran partisinya, klik Shrink Volume. Windows tidak akan mengizinkan kamu utnuk membagi parisi hadisk lebih dari sektor dimana terdapat file yang nggak bisa dipindahkan.
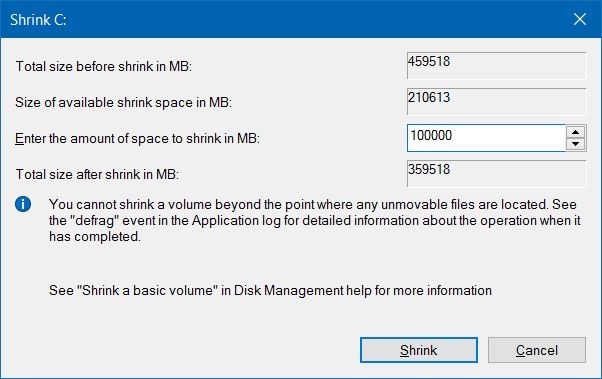
- Kemudian, nanti akan muncul jendela total partisi sebelum kamu bagi dan juga ukuran yang tersedia untuk dibagi. Jika kamu ingin membuat partisi baru, klik kanan pilih New Simple Volume.
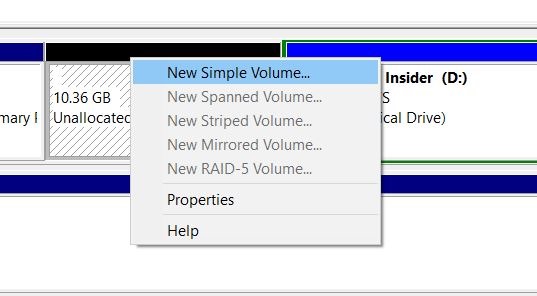
- Lalu ikuti wizard untuk menentukkan ukuran volume, letter drive, dan nama partisi tersebut.
- Partisi baru sudah tersedia di komputer Anda.
Jika menurut kamu mempartisi dengan Disk Managment yang dimiliki WIndows, kamu bisa menginstal aplikasi third party yang kompatibel dengan Windows 10 seperti AOMEI Partition Asistant, Ease US Partition Master, dan Minitool Partition Wizard. Demikian artikel Laptopnesia tentang cara partisi hardisk Windows 10. Semoga bermanfaat bro. Bagi kamu yang masih menggunakan Windows 7, kami juga membuat artikel bagaimana cara partisi hardisk di Windows 7.