Bingung cara screenshot di laptop Asus? Laptopnesia mau kasih tahu kamu bagaimana cara yang cepat, praktis, dan mudah untuk screenshot di laptop Asus. Screenshot atau tangkapan gambar layar biasa digunakan oleh para pengguna komputer untuk mengabadikan sesuatu yang ada di layar laptop atau PC-nya. Dengan fitur Screenshot ini kamu bisa menunjukan foto, video, gambar, wallpaper, homescreen, atau tampilan aplikasi yang sedang digunakan. Screenshot bisa dikirim ke orang lain atau diedit sesuai kebutuhan, misalnya untuk menunjukan menu atau fitur aplikasi yang kamu gunakan.

Untuk kamu yang menggunakan laptop Asus dan sistem operasi Windows, kamu bisa screenshot layar dengan 3 cara mudah. Kamu bisa screenshot dengan kombinasi tombol keyboard, aplikasi bawaan, atau aplikasi tambahan dengan fitur yang lebih lengkap. Cara pertama untuk Screenshot layar laptop Asus adalah dengan kombinasi tombol keyboard, ikuti langkah berikut ini:
Cara Screenshot Laptop Asus dengan Kombinasi Tombol Keyboard
Sebenarnya secara default, semua laptop sudah memiliki fungsi screenshot yang bisa diaktifkan melalui tombol keyboard. Fungsi ini disediakan tentunya untuk memudahkan para pengguna laptop saat bekerja. Tombol fungsi Screenshot ini bisa kamu temukan sejajar dengan tombol F1 – F12. Biasanya tombol ditulis PrtSc atau PrintSc. Tombol ini bisa kamu pakai untuk screenshot tampilan layar laptop dan di paste ke jendela aplikasi pengolah dokumen semisal Word, PowerPoint, Excel, Photoshop, Paint, dan lain sebagainya.
Untuk kamu pengguna laptop Asus dengan sistem operasi Windows 8, Windows 8.1, atau Windows 10, kamu bisa screenshot layar laptop Asus dengan menekan tombol Windows + Print Screen (PrtSc) secara bersamaan. Setelah layar berkedip, pindah ke halaman aplikasi pengolah dokumen dan tekan Crtl + V atau Paste.
Sementara itu, jika kamu menggunakan laptop Asus dengan sistem operasi Windows 7, kamu bisa screenshot layar dengan langsung menekan tombol PrtSc. Namun ada kalanya beberapa tipe laptop Asus mengharuskan kamu menekan tombol lainnya, seperti Fn + PrtSc atau Alt + PrtSc. Kamu bisa mencoba semua kombinasi tombol tersebut jika salah satunya tidak berhasil.
Namun sayangnya, cara pertama ini hanya memungkinkan kamu paste hasil screenshot ke halaman pengolah dokumen saja. Jika kamu ingin menyimpan hasil screenshot menjadi format gambar JPEG, GIF, atau PNG kamu bisa mencoba cara kedua, yakni dengan Snipping Tool.
Cara Screenshot Laptop Asus dengan Snipping Tool
Snipping Tool adalah aplikasi screenshot bawaan di sistem operasi Windows. Tak seperti tombol Print Screen (PrtSc), Snipping Tool memungkinkan kamu bisa langsung menyimpan hasil screenshot ke format gambar JPEG, GIF, atau PNG. File gambar tersebut kemudian bisa kamu simpan di Drive, flashdisk, Windows Explorer, dan lain sebagainya untuk diolah nanti.
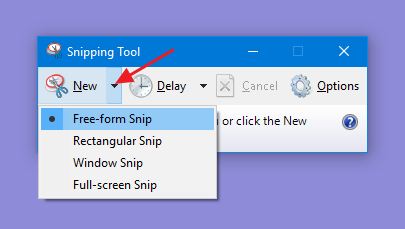
Untuk menemukan aplikasi ini ketik saja Snipping Tool di search box pada menu Start atau cari lewat Cortana jika kamu menggunakan Windows 10. Untuk memulainya, buka aplikasi Snipping Tool saat kamu membuka halaman aplikasi yang ingin di screenshot. Saat jendela Snipping tool muncul, kamu bisa gerakan kursor mouse untuk memilih area halaman mana yang ingin di-screenshot. Hasil Screenshot bisa kamu simpan di mana saja dan format apa saja, baik itu JPEG, GIF, atau PNG.
Cara Screenshot Laptop Asus dengan Aplikasi Pihak Ketiga
Selain menggunakan tombol Keyboard PrtSc atau Snipping Tool, kamu juga bisa memasang aplikasi tambahan untuk screenshot layar laptop Asus. Instal aplikasi bernama PicPick yang bisa kamu download di sini. Kemudian instal aplikasi tersebut di laptop Asus kamu. Jika kamu ingin Screenshot aktifkan saja aplikasi ini.
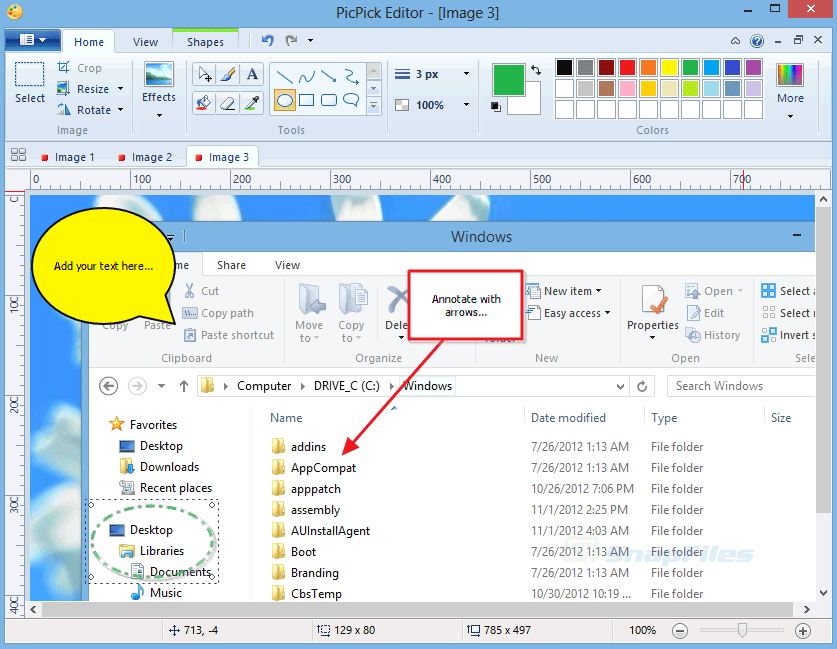
Kelebihan aplikasi PicPick adalah kamu bisa mengedit langsung gambar yang di-screenshot melalui fitur Image Editor. Kamu bisa menambahkan tulisan, tanda panah, blur, atau keterangan lain yang dibutuhkan. Jadi, tak perlu bolak-balik aplikasi untuk edit screenshot. Cukup dengan PicPick semua kebutuhan screenshot di laptop Asus kamu terpenuhi.
ha aku tau
lebih enak pakai snipping tools sih lebih flexible bisa pilih bagian mana aja yang mau di screenshoot. terima kasih infonya