Bagaimana cara defrag Windows 7? Apa itu defrag? Nah pada bahasan kali ini, kami akan menjawab pertanyaan tersebut dan menjelaskan mengenai serba-serbi defrag yang perlu kamu ketahui.
Dengan menjalankan defrag, maka hard disk di laptop atau pc milikmu dapat bekerja dengan lebih baik. Defragmentasi merupakan salah satu cara terbaik untuk meningkatkan performa dari sistem operasi Windows.
Cara Defrag Windows 7
Jika diibaratkan, hard disk adalah komponen yang mirip seperti lemari. Kamu tentunya akan jauh lebih mudah mencari barang yang kamu simpan di dalam lemari tersebut jika kamu letakkan secara berurutan.
Kemudian bayangkan jika ada orang yang mengacak isi lemarimu. Memindahkan barang dan meletakkannya secara acak. Pasti kamu akan kebingungan untuk mencari benda yang kamu inginkan.

Seperti itulah kira-kira yang terjadi ketika hard disk pc atau laptop milikmu terfragmentasi. Sistem akan kesulitan mencari data yang diperlukan dan memakan waktu yang lebih lama karena data tersebut tersimpan dengan sangat berantakan. Nah, proses defrag akan merapikan data yang tersimpan dengan lebih baik sehingga dapat meningkatkan performa komputermu.
1. Buka Aplikasi Disk Defragmenter Windows 7
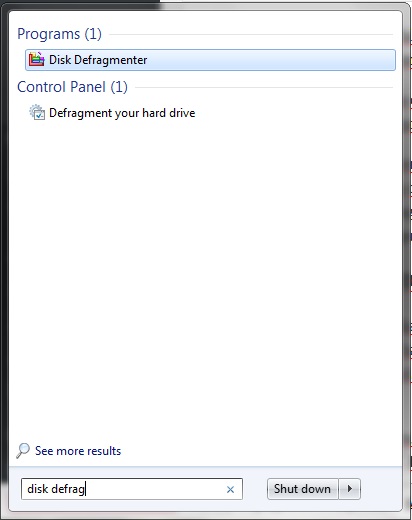
Windows 7 menyediakan aplikasi bawaan untuk menjalankan defrag di mana kamu juga bisa menentukan jadwal defragmentasi tersebut. Satu hal yang perlu kamu ketahui adalah, meskipun defrag memberikan efek baik pada komputermu, namun kamu tidak perlu terlalu sering menjalankannya. Jika terlalu sering, maka risikonya adalah kerusakan pada hard disk.
Untuk membuka aplikasi defrag pada Windows 7, kamu bisa membuka menu Start kemudian pada kolom pencarian ketikkan “disk defragmenter”. Kemudian akan muncul pilihan aplikasi Disk Defragmenter, lalu klik untuk membukanya.
2. Menu Utama Aplikasi Defrag Windows 7
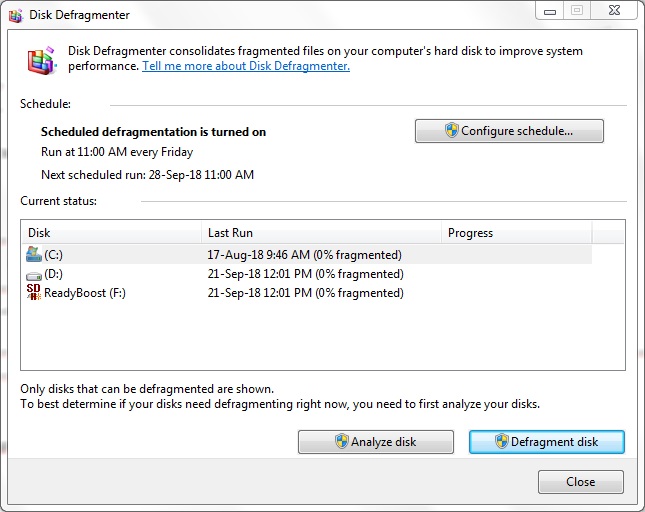
Jika sebelumnya kamu pernah menggunakan aplikasi defrag pada Windows XP atau Vista, maka pada dasarnya cara defrag Windows 7 tida jauh berbeda, namun kamu akan melihat beberapa perbedaan di bagian antarmukanya. Nah, pada menu utama, kamu akan disuguhkan dengan beberapa hal yang bisa kamu lakukan dengan aplikasi ini. Di bagian tengahnya terdapat daftar hard disk yang bisa kamu pilih untuk dianalisa atau di-defrag. Selain itu, kamu juga bisa menentukan jadwal defrag di menu utama tersebut.
3. Jadwal untuk Menjalankan Defrag
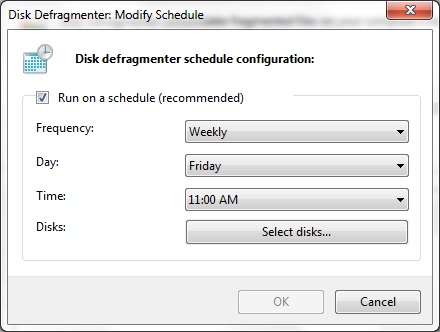
Untuk menjalankan defrag secara otomatis, klik tombol “Configure schedule”. Kemudian menu untuk menjadwalkan defrag akan terbuka. Di situ, kamu bisa menentukan sendiri seberapa sering proses defrag dilakukan, jam berapa, dan di hari apa. Sedikit saran, sebaiknya kamu menjadwalkannya di malam hari karena proses defrag terkadang akan membebani kerja komputer dan kamu pastinya tidak ingin hal itu terjadi ketika kamu sedang mengerjakan tugas penting di siang hari.
Sebaiknya kamu menyesuaikan jadwal proses defrag yang tidak mengganggu produktivitasmu. Jangan menonaktifkan fitur yang sangat berguna ini karena kamu tak perlu repot-repot lagi untuk menjalankan proses defrag secara manual.
4. Menganalisa Hard Disk
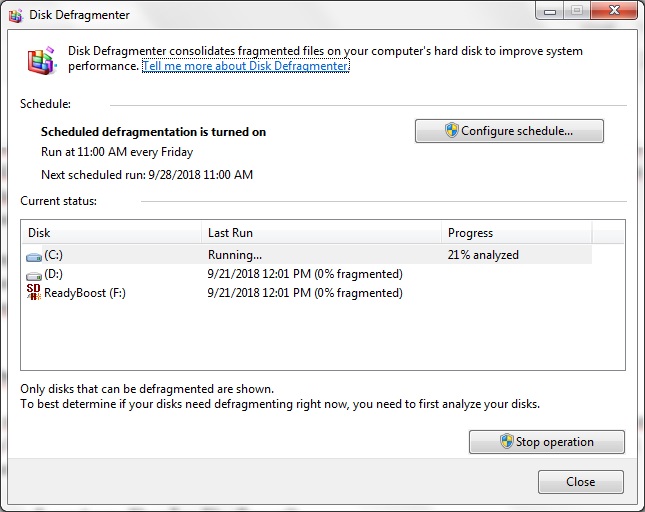
Langkah selanjutnya dalam cara defrag Windows 7, pada daftar pilihan hard disk yang bisa kamu defrag, klik salah satunya dan kemudian klik tombol “Analyze disk” di bagian bawah kanan untuk mendapatkan hasil analisa berapa persen tingkat fragmentasinya. Microsoft merekomendasikan penggun Windows untuk menjalankan defrag jika angka fragmentasi menunjukkan lebih dari 10%.
Salah satu kelebihan yang dimiliki oleh aplikasi defrag pada Windows 7 adalah kamu bisa menjalankan proses defrag pada sejumlah hard disk secara sekaligus. Pada versi sebelumnya, kamu harus menjalankan proses defrag satu per satu. Dengan begitu kamu tak perlu menunggu terlalu lama lagi ketika beberapa hard disk memerlukan proses defrag.
5. Menjalankan Proses Defrag
Jika ada hard disk yang menunjukkan fragmentasi lebih dari 10% dan kamu ingin menjalankan proses defrag secara manual, maka klik pada hard disk tersebut untuk memilihnya kemudian jalankan defrag dengan menekan tombol “Defragment disk”. Selanjutnya kamu hanya perlu menunggu prosesnya berjalan.
Kenapa PC atau Laptop Perlu Defrag?
Ketika kamu menyimpan dan menghapus data di dalam hard disk, maka pada dasarnya kamu sedang mengacak-acak isi di dalamnya. Saat kamu pertama kali menyimpan data di dalam hard disk, data tersebut disimpan secara berurutan. Namun ketika kamu menghapus sebagian data, hal tersebut akan membuat ‘lubang’ di antara data lainnya.
Hard disk tidak akan secara langsung merapikan kembali data yang tersimpan. Kemudian, lubang tersebut nantinya akan diisi dengan data baru yang akan kamu simpan. Jika demikian, maka laptop atau pc milikmu akan memakan waktu lebih lama dalam mencari data secara utuh.
Ketika kamu menjalankan defrag, kamu tak hanya akan mendapatkan hasil performa laptop atau pc yang lebih baik, namun juga membuat usia pakai dari hard disk menjadi semakin lama dengan data yang tersimpan secara rapi.
Manfaat Melakukan Defrag Hard Disk
Memang proses defrag memakan waktu yang tidak sebentar, terutama jika kamu sudah lama tidak menjalankannya. Meskipun demikian, ada beberapa manfaat yang akan kamu rasakan jika proses defrag dilakukan dengan teratur. Manfaat defrag antara lain adalah proses loading yang lebih cepat karena semua data tersimpan dengan rapi.
Proses defrag juga dapat mengoptimalkan ‘ruang’ yang ada di dalam hard disk dan membuatmu bisa mendapatkan ruang yang semestinya bisa kamu gunakan untuk menyimpan data.
Nah, begitulah cara defrag Windows 7 beserta dengan alasan dan manfaatnya. Menjalankan defrag akan membuat hard disk mu berusia lebih lama jika dipelihara dengan cara yang benar.