Cara kompres video sebenarnya tidaklah sulit, kalian bisa melakukan beberapa cara untuk memperkecil ukuran video yang ingin kalian tonton. Seiring berkembangnya teknologi, beberapa perangkat perekam video ataupun video itu sendiri memiliki resolusi yang tinggi. Beberapa tahun lalu, resolusi 4K dirilis, dan beberapa produsen monitor dan televisi turut memproduksi monitor dan televisi dengan resolusi 4K.
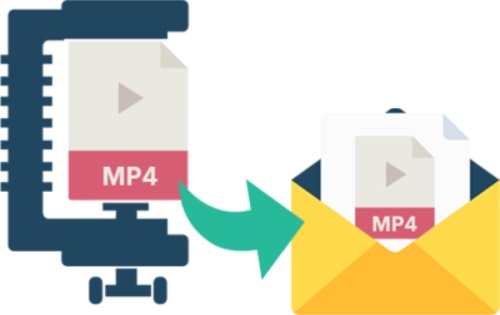
Tentu, semakin besar resolusi sebuah video, ukurannya juga semakin besar. Bagi sebagian orang, tentu ingin menonton video yang mereka rekam dengan resolusi yang sesuai dengan komputer/laptop ataupun smartphonenya.
Maka dari itu, video yang kalian nikmati harus dikompres terlebih dahulu. Terlebih lagi, untuk menjalankan video dengan resolusi tinggi juga butuh perangkat yang mumpuni. Nggak hanya itu saja, mengkompres video bisa menghemat storage laptop atau smartphone kalian. Bagi kalian yang ingin memperkecil ukuran video yang ingin kalian tonton, kami akan kasih tahu cara kompres video. Ikuti artikel ini ya hingga akhir.
Cara Kompres Video dengan Aplikasi Handbrake
Ada beberapa cara untuk mengkompres video yang ingin kalian tonton, salah satunya dengan aplikasi bernama Handbrake. Aplikasi ini bisa kalian dapatkan secara gratis. Nggak hanya itu, Handbrake bisa kalian gunakan di berbagai OS diantaranya, Windows (64 dan 32 bit), Linux, dan juga Mac OS. Nah berikut cara kompres video dengan menggunakan Handbrake.
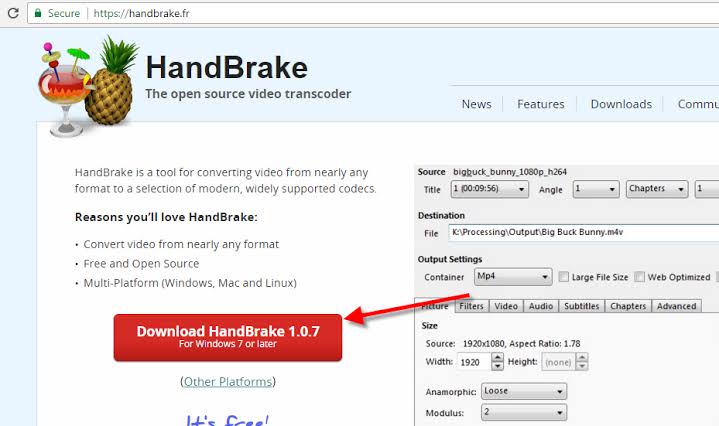
- Apabila kamu belum punya aplikasi ini, kalian terlebih dahulu unduh Handbrake di link ini. Setelah mengunduh aplikasi tersebut, kalian instal dengan hanya klik next dan ikuti petunjuk instalasi.
- Setelah kamu menginstal Handbrake, buka aplikasi tersebut dan cari video yang ingin kalian kompres.
- Selanjutnya, tentukan tempat yang menjadi tempat menyimpan video tersebut dengan klik tombol Browse tentukan folder mana yang menjadi tempat video yang akan kalian kompres.
- Beri nama video tersebut apabila perlu.
- Kemudian, kalian akan menemukan bagian preset yang berada di sebelah kanan layar. Lalu pilih Normal. Pilih MP4 pada Output Setting. Centang bagian Web Optimized supaya video yang kalian kompres sesuai dengan rekomendasi ukuran yang bisa kalian unggah di internet atau YouTube.
- Selanjutnya atur, picture, resolusi atau size yang kalian mau.
Video Encoder menjadi H.264 (x264). - Kompres video yang kalian inginkan dengan cara klik Start Encode, dan tunggu proses kompres tersebut selesai.
- Setelah proses kompres video tersebut selesai, kalian bisa lihat di folder tempat dimana kalian meletakkan video terkompres tersebut. Selain itu, kalian bisa cek ukuran tersebut.
Cara Kompres Video dengan Aplikasi Freemake
Selain itu, ada aplikasi lain yang bisa kalian gunakan yakni Freemake. Kalian juga bisa mendapatkan aplikasi ini dengan gratis. Bagaimana cara mengkompres video dengan menggunakan Freemake? Berikut langkah-langkahnya:
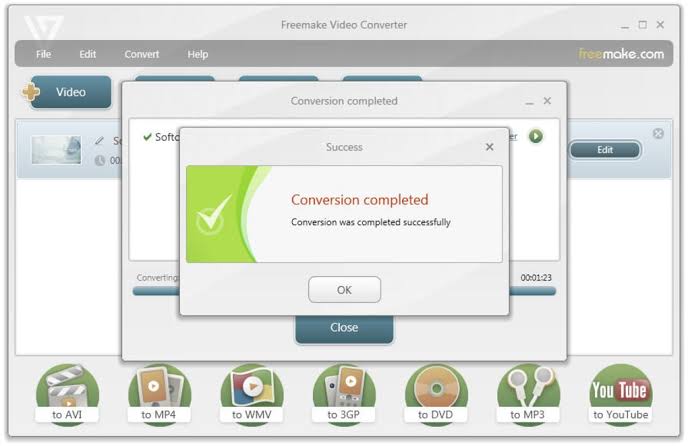
- Jika belum pernah mengunduh atau menginstal aplikasi ini, kalian bisa mengunduhnya di sini.
- Selanjutnya, setelah kalian instal, buka aplikasi tersebut dan buka video yang ingin kita kompres dengan cara klik File dan kemudian pilih Video dan lalu klik Open.
- Tunggu proses kompres video tersebut, dan lalu pilih format video yang kalian inginkan.
- Setelah memilih format video, kalian akan melihat sebuah jendela. Nanti kalian akan menemukan menu preset. Pilih Custom.
- Kalian bisa mengatur berapa ukuran video yang kalian inginkan dan butuhkan dengan cara menentukan ukuran melalui pop up Limit Output Size. Akan tetapi, apabila kalian ingin mendapatkan hasil terbaik, kami sarankan untuk mengikuti output yang direkomendasikan oleh aplikasi ini.
- Tunggu proses kompres selesai, dan kalian bisa menikmati video yang sudah kalian kompres.
Kompres Video dengan Aplikasi VidCompact
Aplikasi lain untuk mengkompres yang kalian bisa gunakan adalah VidCompact. Aplikasi ini adalah aplikasi meng-compress yang bisa digunakan di HP. Berikut cara compress video dengan mudah dengan menggunakan VidCompact.
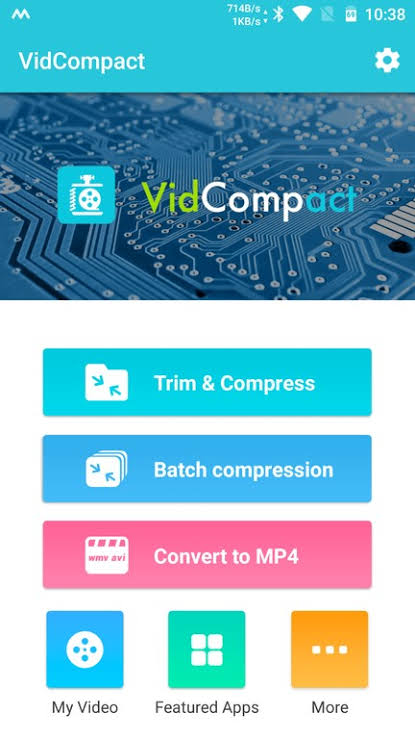
- Unduh aplikasi VidCompact di sini atau bisa kalian cari di Google Play Store.
- Pilih video yang ingin kalian kompres. Setelah memilih video yang ingin kalian kompres, atur resolusi sesuai yang kalian inginkan. Kemudian klik ikon yang ada pada pojok kanan atas smartphone Android kalian.
- Klik Save to Gallery untuk menyimpan video tersebut di gallery smartphone kalian.
- Tunggu hingga proses kompres selesai dan kalian bisa menikmati video tersebut.
Compress Video dengan Aplikasi YouCut
Ada aplikasi untuk kompres video untuk Android selain VidCompact yakni YouCut. Mau tahu cara menggunakan aplikasi ini? Berikut langkah-langkahnya.
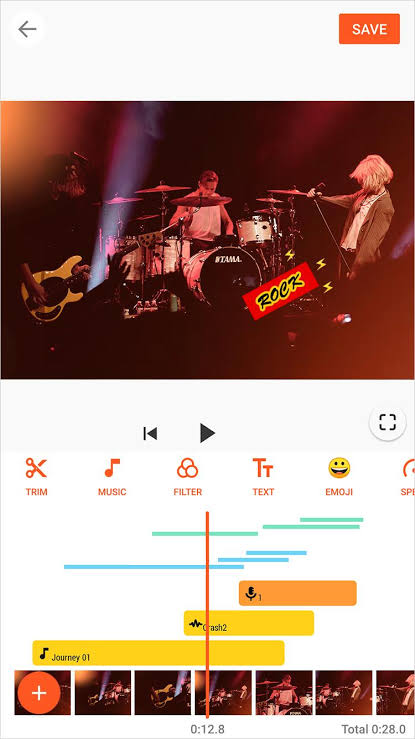
- Unduh aplikasi ini di Google Play Store.
- Buka aplikasi YouCut dan klik ikon +.
- Cari video yang ingin kalian kompres.
- Jika video sudah selesai dikompres, tap ikon √.
Compress Video dengan Aplikasi Aconvert
Nah ketika aplikasi-aplikasi sebelumnya bisa diakses dengan cara mengunduh terlebih dahulu, untuk yang satu ini kalian bisa menggunakannya secara online. Aplikasi ini nggak cuma bisa mengompres video, namun juga mengonversi foto. Mau mencoba menggunakan aplikasi ini, berikut cara-caranya?
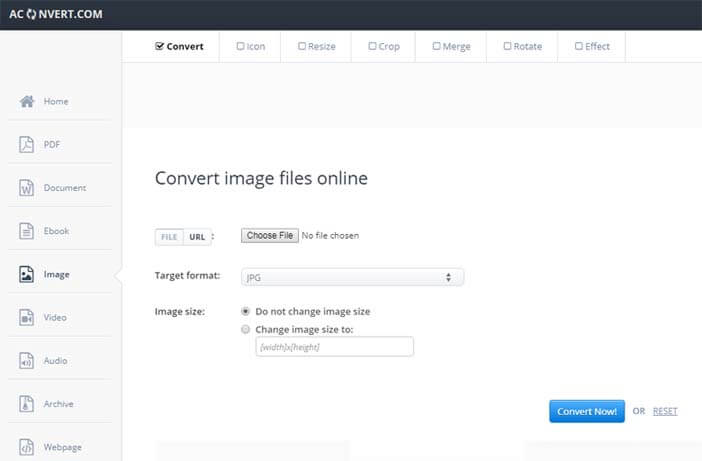
- Buka web https://www.aconvert.com/video/.
- Kemudian, setelah terbuka klik browse untuk membuka video yang ingin kalian kompres.
- Pilih video tersebut.
- Selanjutnya, atur pengaturan yang kalian inginkan.
- Klik Convert Nom untuk memulai proses kompres.
- Setelah proses selesai klik save.
Demikian artikel Laptopnesia kali ini tentang cara kompres video. Nah sekarang kalian bisa mencoba menggunakan artikel tersebut untuk mengecilkan size video kamu. Selamat mencoba!