Cara Mempercepat Windows 10 – Windows 10 bisa dibilang adalah sebuah sistem operasi yang paling efisien dari Microsoft. Akan tetapi sistem operasi tersebut juga memuat sejumlah fitur yang membutuhkan sumber daya yang besar. Namun perlu diketahui bahwa beberapa dari fitur tersebut memang diperlukan untuk bisa meningkatkan tingkat efisiensi sistem operasi secara keseluruhan.

Jika kamu merasa laptop kamu yang menggunakan Windows 10 semakin lemot, maka ada beberapa hal yang bertanggung jawab atas melemotnya performa laptop kamu itu. Beberapa hal yang bisa kamu tuduh karena masalah itu antara lain adalah bloatware, file temporer, dan hardware yang kurang ngebut.
Pada artikel kali ini, kita akan membahas mengenai sepuluh cara terbaik yang bisa kamu lakukan untuk mempercepat Windows 10 yang diantaranya adalah dengan cara defragging, membuang program-program yang tak digunakan, menonaktifkan efek visualisasi yang tak terlalu penting, dan juga melakukan upgrade terhadap hardware laptop.
1. Restart Laptop Kamu
Mungkin ini adalah suatu langkah yang bisa dibilang klise, namun beberapa pengguna laptop sering membiarkan perangkat tersebut menyala bahkan hingga lebih dari seminggu. Windows 10 dilengkapi dengan fitur yang akan secara otomatis masuk ke dalam kondisi ‘tidur’ ketika tidak digunakan dalam waktu tertentu. Namun ketika kamu menyalakan laptop kembali, maka semua proses yang tengah bekerja sebelumnya akan dilanjutkan kembali. Proses tersebut akan terakumulasi dari waktu ke waktu sehingga bisa membuat laptop kamu menjadi lemot.
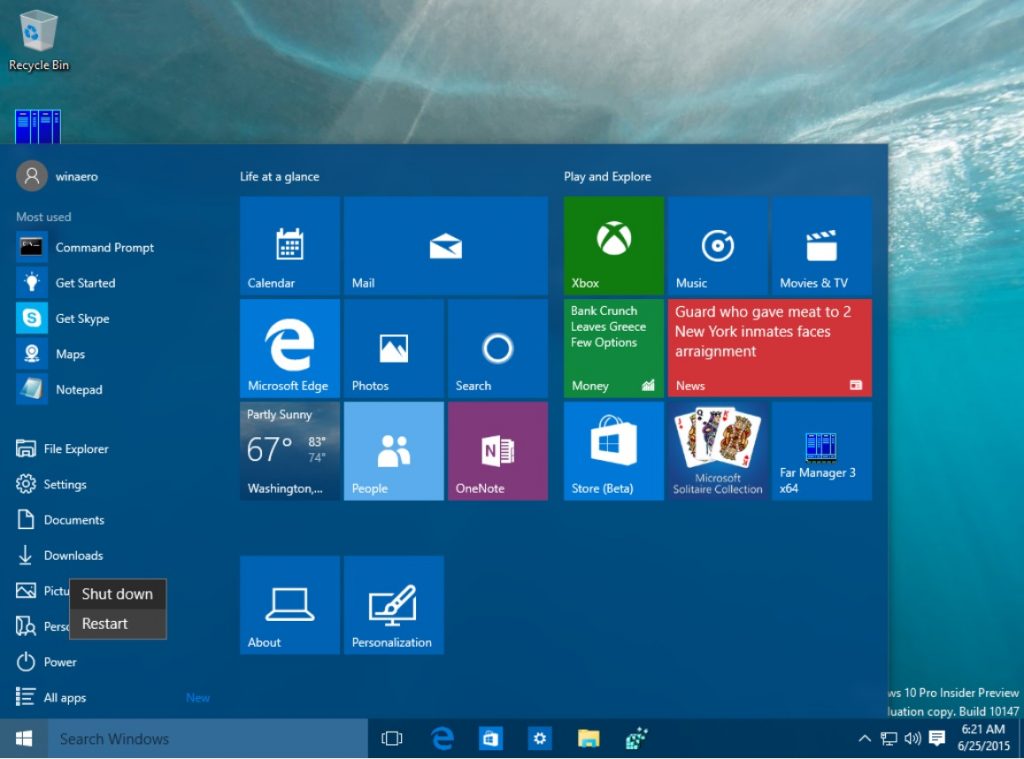
Solusi dari masalah ini adalah dengan mematikan laptop kamu setiap kali kamu selesai menggunakannya dengan cara menekan tombol Windows dan kemudian menekan tombol ‘Power’.
Sebelum itu, pastikan semua program yang masih terbuka kamu tutup terlebih dahulu dan simpan hasil pekerjaanmu. Jika ternyata laptop kamu sampai mengalami eror dan tak bisa digerakkan, kamu bisa mematikan laptop secara manual dengan cara menekan dan menahan tombol power hingga laptop benar-benar mati.
2. Jangan Lupa Update
Microsoft akan secara terus menerus memberikan pembaruan terhadap Windows 10 yang dirancang untuk memperbaiki bugs pada sistem yang dapat menurunkan performa sistem. Beberapa pembaruan tersebut terkadang sangatlah kecil atau minor update namun ada juga pembaruan yang memberikan perubahan besar terhadap sistem sehingga efisiensi pun dapat meningkat.
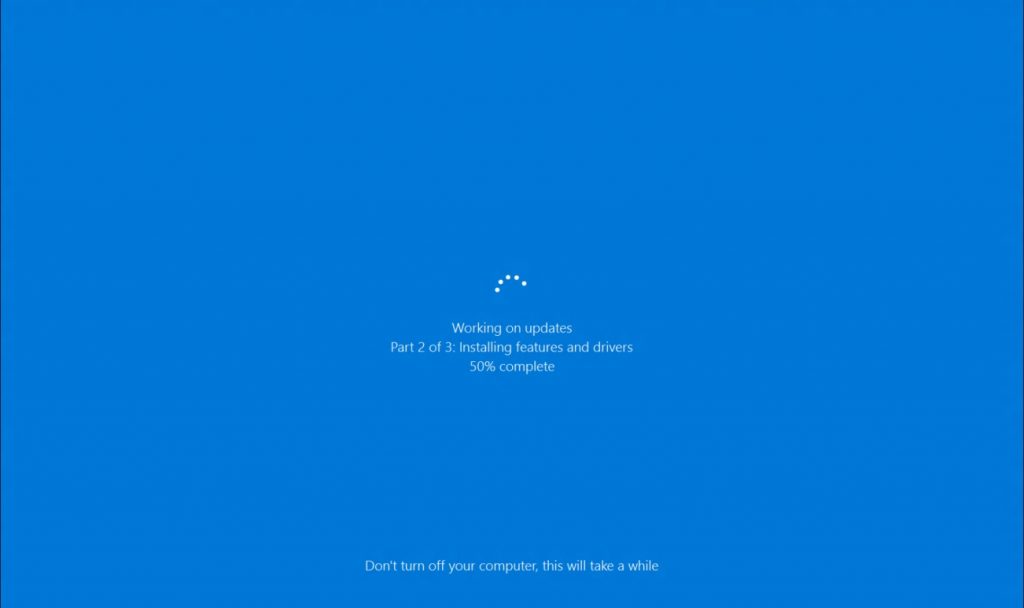
Jika kamu merasa laptop kamu mulai nge-lag, maka kamu bisa membuka menu Windows dan ketikkan ‘Update’ pada kolom pencarian dan tekan ‘Check for Updates’ untuk mengakses pengaturan.
Jika telah tersedia major update untuk diunduh, maka pastikan kamu sudah menyimpan dan mengamankan data pribadimu terlebih dahulu sebelum melanjutkan. Mungkin laptop kamu akan melakukan restart beberapa kali untuk memasang semua pembaruan yang tersedia. Jangan lupa untuk memastikan bahwa Windows 10 pada laptop kamu selalu pada status ter-update.
3. Periksa Aplikasi Startup
Performa laptop kamu bisa saja tersendat yang dikarenakan oleh proses yang berjalan dalam jumlah banyak. Hal ini sering kali dikarenakan beberapa aplikasi telah program untuk segera membuka aplikasi tersebut ketika kamu masuk ke Windows sehingga proses startup pun menjadi lama.
Untuk memeriksa aplikasi apa saja yang berjalan ketika startup, buka Task Manager (Crtl + Alt + Del), kemudian klik tabel ‘Startup’. Perhatikan tingkat ‘Startup Impact’ yang dimiliki oleh setiap aplikasi. Jika ‘High’ atau tinggi, maka aplikasi tersebut memiliki peran besar dalam membuat laptop kamu lemot.
Solusinya adalah dengan menonaktifkan aplikasi tersebut untuk terbuka ketika kamu masuk ke Windows dengan cara klik kanan pada aplikasi yang diinginkan dan pilih ‘Disable’.
4. Jalankan Disk Cleanup
Aplikasi Disk Cleanup kini telah menjadi sebuah utilitas standar yang ada pada Windows 10. Kamu bisa menggunakan aplikasi tersebut untuk membersihkan file temporer yang telah menumpuk pada hard disk kamu seperti thumbnail gambar, file program yang sudah diunduh, dan halaman website offline.
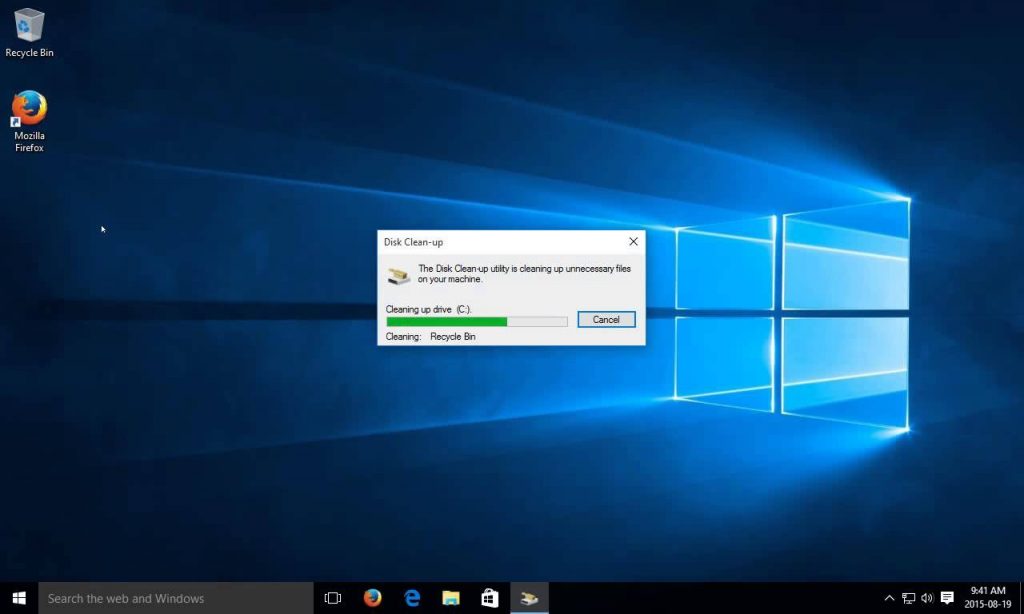
Klik pada menu Windows dan ketikkan ‘Disk Cleanup’ pada kolom pencarian untuk memulai. Aplikasi tersebut kemudian akan memberikan beberapa pilihan file untuk dibuang. Kamu hanya perlu memberi tanda centang pada opsi yang diinginkan. Kemudian klik ‘Clean up system Files’ untuk memulai. Disk Cleanup akan menghitung berapa banyak memori yang akan dikosongkan kembali.
Hal ini juga bisa menjadi kesempatan bagus untuk menghapus file apapun yang sudah tidak lagi kamu perlukan pada hard disk mu.
5. Hapus Aplikasi yang Tak Digunakan
Sebagian besar produsen laptop menyematkan banyak aplikasi pihak ketiga pada produk mereka. Namun dikarenakan besarnya ukuran dan keberadaannya yang kurang berguna, terkadang aplikasi tersebut dikatakan sebagai bloatware. Beberapa pengguna laptop juga kadang-kadang menginstall suatu aplikasi dan hanya digunakan sekali saja.
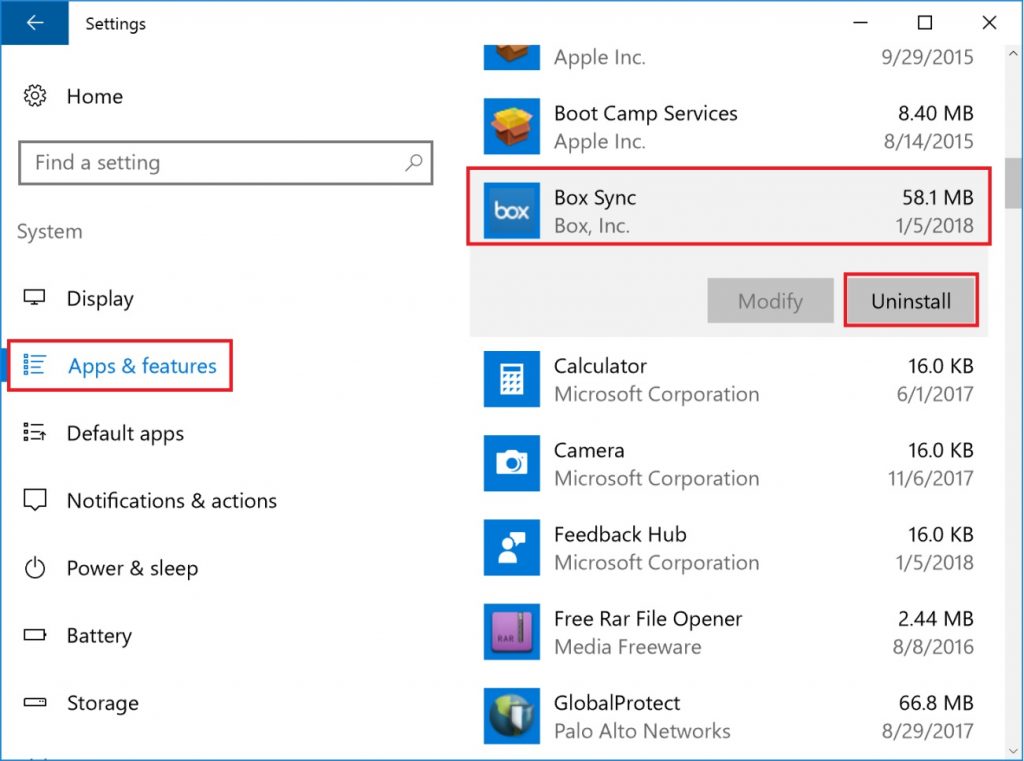
Hal tersebut membuat kapasitas hard disk pada laptop kamu menjadi mubazir serta dapat mengurangi performa laptop kamu itu sendiri. Untuk memeriksa aplikasi apa saja yang terinstall pada laptop kamu, buka ‘Control Panel’>’Programs’>’Programs and Features’>’Uninstall a Program’.
Klik kanan pada program yang tak lagi kamu butuhkan dan pilih opsi ‘Uninstall’. Kemudian Windows 10 akan meminta izin kamu untuk membuat perubahan terhadap sistem dan kamu bisa tekan ‘Yes’ untuk melanjutkan.
6. Nonaktifkan Efek Visual
Windows 10 memang agak dibebani oleh efek visualnya. Standarnya, Windows dan fitur lainnya telah diprogram untuk muncul dan menghilang dengan sentuhan animasi yang mulus.
Untuk mengembalikan laptop kamu ke bentuk dasarnya, buka menu Windows dan cari ‘System’, kemudian buka tab ‘Advanced Settings’ dan pilih ‘Performance Settings’.
Di bawah tab ‘Visual Effects’, kamu bisa memilih opsi ‘Custom’. Dari situ, kamu bisa menonaktifkan efek visual dengan cara menghapus tanda centang pada bagian yang tak diperlukan. Jika sudah, kamu bisa tekan tombol ‘Apply’ untuk menjalankan perubahan.
7. Nonaktifkan Efek Transparansi
Selain efek visual seperti animasi yang cukup memberikan beban terhadap kinerja Windows 10 kamu, sistem operasi ini juga menerapkan efek transparansi untuk fitur tertentu seperti menu task. Efek yang tampaknya sederhana dan ringan ini sebenarnya cukup rumit untuk digambarkan, sebagaimana sistem perlu memperhitungkan suatu bidang dua kali.
Untuk menonaktifkan efek ini, buka menu Windows dan ketikkan ‘Make Start, taskbar and Action Center transparent’. Kemudian pengaturan ‘Color’ akan keluar, dan dari situ kamu bisa memilih untuk mematikan efek transparansi.
8. Ganti RAM dengan yang Lebih Tinggi
Performa keseluruhan dari laptop kamu bisa saja meningkat drastis dengan cara menambahkan kapasitas memori virtualnya (RAM). Untuk bisa berjalan dengan mulus, Windows 10 membutuhkan RAM setidaknya 4 GB, meskipun itu belum terhitung dengan aplikasi yang memakan banyak daya seperti video game.

Solusi termudah untuk hal ini adalah dengan menambahkan RAM. Sebelumnya, kamu harus mengetahui terlebih dahulu apakah laptop kamu menyediakan slot untuk memasang memori tambahan. Untuk memastikan memori tipe apa yang digunakan oleh laptop kamu, buka Task Manager dengan cara menekan Ctrl+Alt+Del, kemudian klik ‘Performance’. Sistem akan menampilkan slot memori yang digunakan dan juga tipe memorinya apakah DDR3 atau DDR4.
Untuk memasang modul memori pada laptop langkahnya cukup mudah. Kamu bisa membuka artikel berikut mengenai cara menambah RAM laptop untuk mengetahui lebih lanjut.
9. Gunakan SSD
SSD atau singkatan dari Solid State Drive menggunakan memori Flash, jenis memori yang sama yang bisa ditemukan pada flashdisk. Memori tersebut memungkinkan waktu menulis dan akses yang jauh lebih cepat apabila dibandingkan dengan hard disk mekanik tradisional yang menggunakan disk bermagnet.

Memang harga SSD juga jauh lebih mahal dibandingkan dengan hard disk standar. Akan tetapi jika kamu bersedia mengeluarkan uang lebih untuk perangkat ini, maka kamu juga akan mendapatkan peningkatan performa yang bisa kamu rasakan langsung ketika proses booting, mengakses file, dan kecepatan respon sistem secara menyeluruh.
Jika kamu ingin membeli sebuah SSD dan memasangnya sendiri, pastikan bahwa laptop kamu menyediakan slot untuk pemasangan SSD dan juga pastikan kamu membeli ukuran yang sesuai.
10. Jalankan System Maintenance
Selain Disk Cleanup, Windows 10 juga dibekali dengan utilitas yang dapat melakukan pemeliharaan sistem seperti defragmentasi hard disk, pemindaian update, dan pemeriksaan terhadap malware.
Tugas tersebut biasanya dijalankan di belakang ketika laptop kamu sedang diam atau menganggur. Namun jika kamu merasa ada yang salah dengan performa sistem, kamu bisa menjalankan pemeliharaan tersebut secara manual.
Untuk memulai, buka Control Panel dan pilih ‘System and Security’ kemudian pilih ‘Security and Maintenance’. Klik tanda panah untuk melihat semua opsi pemeliharaan yang tersedia. Dari sini kamu bisa memilih ‘Start Maintenance’. jangan lupa untuk menutup dan menyimpan file terbuka terlebih dahulu sebelum memulai.
