Setelah menabung sekian lama, sekarang akhirnya kamu bisa membeli sebuah laptop baru. Kamu membawa pulang laptop tersebut dari toko, mengeluarkannya dari dus, lalu menyalakannya. Lalu apakah sudah cukup begitu saja? Belum. Ada beberapa hal yang harus kamu lakukan terlebih dahulu. Berikut adalah penjelasan mengenai cara menginstal laptop baru dan beberapa pengaturan yang harus kamu lakukan terlebih dulu.
1. Jalankan Windows Update
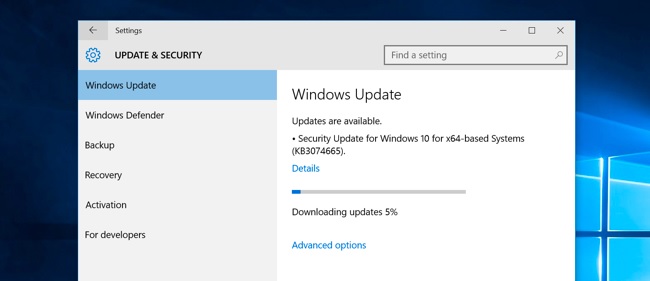
Windows memang memiliki fitur otomatis untuk mengunduh dan memasang update terbaru. Namun tidak ada salahnya bagimu untuk menjalankan update secara manual sebelum kamu menggunakan laptop untuk bermacam hal.
Caranya, ketikkan updates pada kolom pencarian di Windows 10. Lalu dari hasil yang keluar, cari dan klik pada aplikasi “Check For Updates”. Kemudian aplikasi tersebut akan terbuka dan mulai mengecek update dan mengunduhnya (jika ada). Selama proses pengunduhan update, kamu tak harus menunggunya dan bisa lanjut ke langkah cara menginstal laptop selanjutnya.
2. Menghapus Bloatware

Sebagian besar produsen laptop memasangkan sedikit banyak aplikasi pihak ketiga pada produk mereka. Mulai dari program dengan masa coba 30 hari hingga game yang mungkin tidak akan pernah kamu gunakan atau mainkan sama sekali. Perlu kamu ketahui bahwa aplikasi tersebut memakan tempat di dalam hard disk laptopmu. Jika kamu menghapus aplikasi tersebut, kamu bisa memiliki ruang penyimpanan yang lebih besar untuk file atau aplikasi lain yang lebih penting.
Untuk menghapusnya, buka “Settings” yang terdapat pada menu “Start”. Kemudian pilih “System” dari pilihan yang tersedia, lalu pilih tab “Apps & features”. Nah, dari situ kamu bisa memilih aplikasi mana saja yang tidak kamu gunakan. Klik pada aplikasi yang ingin kamu hapus, kemudian tekan tombol “Uninstall”.
3. Menginstal Antivirus

Antivirus adalah satu hal yang termasuk sangat penting dalam tahap cara menginstal laptop ini. Ketika kamu browsing internet dan tanpa sengaja mengakses situs yang berbahaya, maka laptop barumu bisa saja menjadi korban kekejaman malware. Kamu bisa mencegahnya dengan menginstal antivirus.
Kamu bisa mencaritahu melalui Google antivirus mana yang terbaik yang bisa kamu dapatkan secara gratis. Atau jika kamu mau, kamu bisa mengeluarkan uang untuk mendapatkan fitur premium dari sebuah antivirus. Dengan begitu kamu bisa mencegah adanyas serangan virus yang berbahaya bagi kesehatan laptopmu.
4. Menginstal Browser Favoritmu
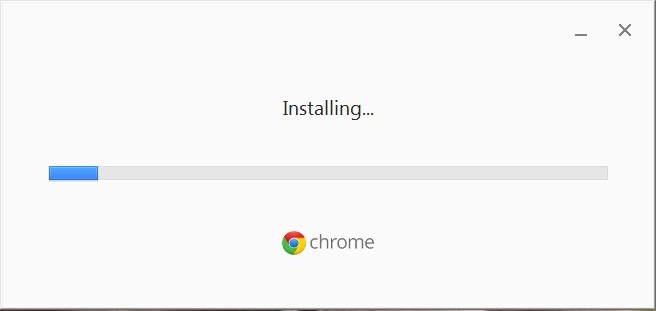
Windows 10 memiliki sebuah browser bawaan yang terbilang cepat, ringan, dan cukup bisa diandalkan. Browser tersebut adalah Edge Browser. Akan tetapi bagi kamu yang sudah terbiasa dengan Firefox atau Chrome, maka sebaiknya kamu langsung menginstalnya sekarang. Selain itu kamu juga perlu mengeset browser pilihanmu tersebut sebagai default browser. Berikut adalah caranya.
Jika kamu sudah mengunduh dan menginstal browser favoritmu, langkah selanjutnya adalah buka “Settings” yang terdapat pada menu “Start”. Pilih “System” dari pilihan opsi yang tersedia. Pada tab “Default apps”, klik opsi “Web browser” lalu pilih browser yang kamu inginkan dari daftar yang muncul.
5. Mengeset Pintasan Keyboard untuk Setiap Aplikasi

Langkah berikut ini akan memudahkanmu dalam mengerjakan tugas sehari-hari tanpa memakan banyak waktu dengan memanfaatkan pintasan keyboard. Dengan begitu kamu tak perlu lagi mencari-cari suatu aplikasi atau menu dengan mouse. Sama halnya ketika kamu ingin membuka tab baru di browser di mana kamu hanya perlu menekan tombol Ctrl + T secara bersamaan, kamu bisa mengeset perintah yang kurang lebih sama untuk membuka program favoritmu.
Pertama-tama, buka program “Run” dengan cara menekan tombol Windows + R. Pada kolom yang tersedia, ketikkan explorer shell:AppsFolder lalu tekan OK. Pada aplikasi yang kamu inginkan, klik kanan lalu pilih opsi “Create shortcut”. Klik Yes pada notifikasi yang muncul.
Klik kanan pada pintasan yang baru, lalu pilih “Properties”. masukkan kombinasi tombol yang kamu inginkan dengan Ctrl + Alt +[huruf yang kamu inginkan] pada kolom “Shortcut key”. kamu bisa menggunakan huruf atau angka. Kami menyarankan agar kamu menggunakan huruf yang mewakili aplikasi tersebut agar kamu mudah mengingatnya. Jika sudah, klik OK.